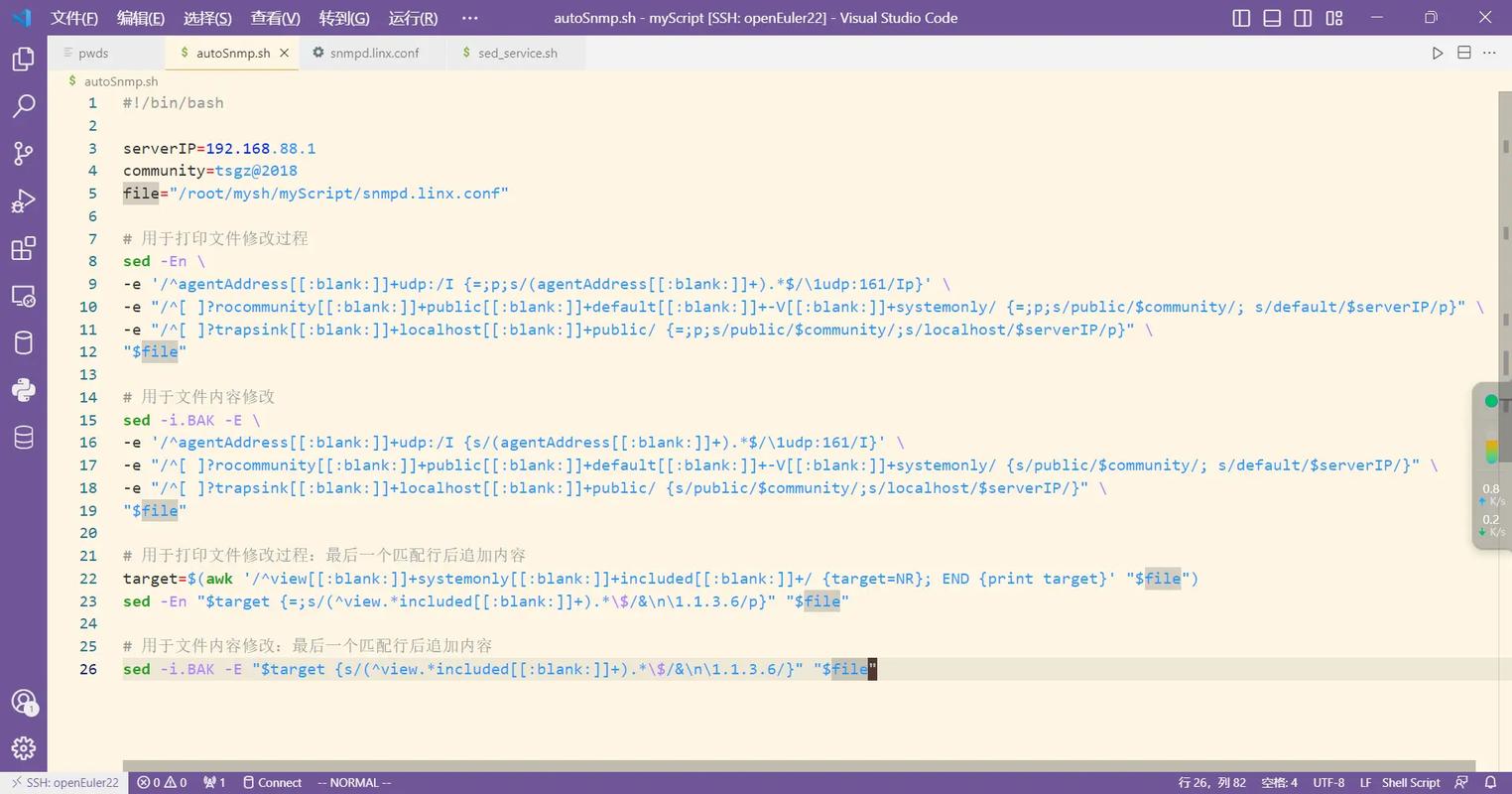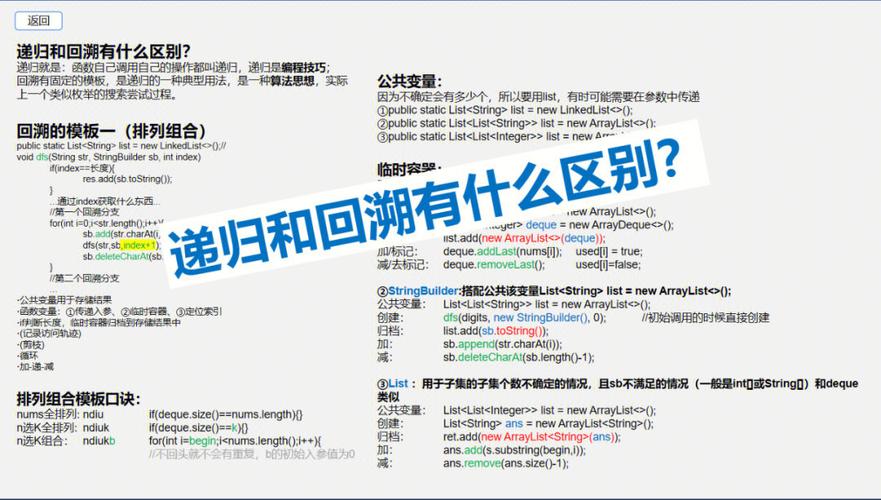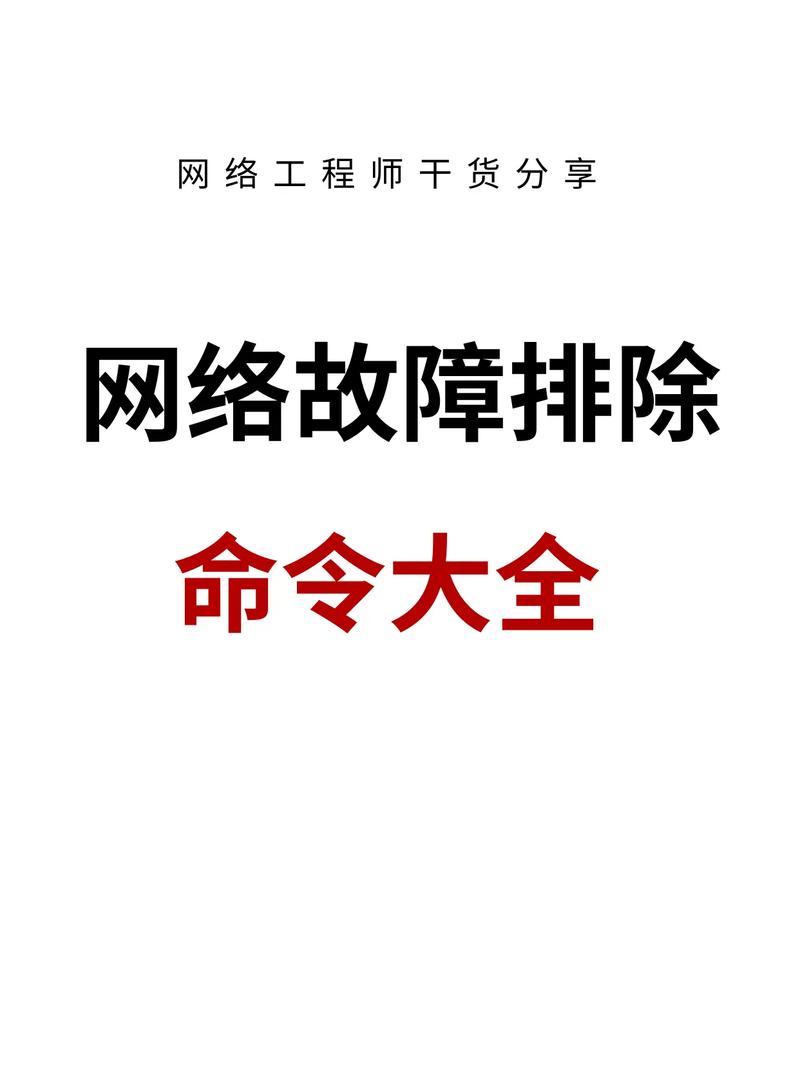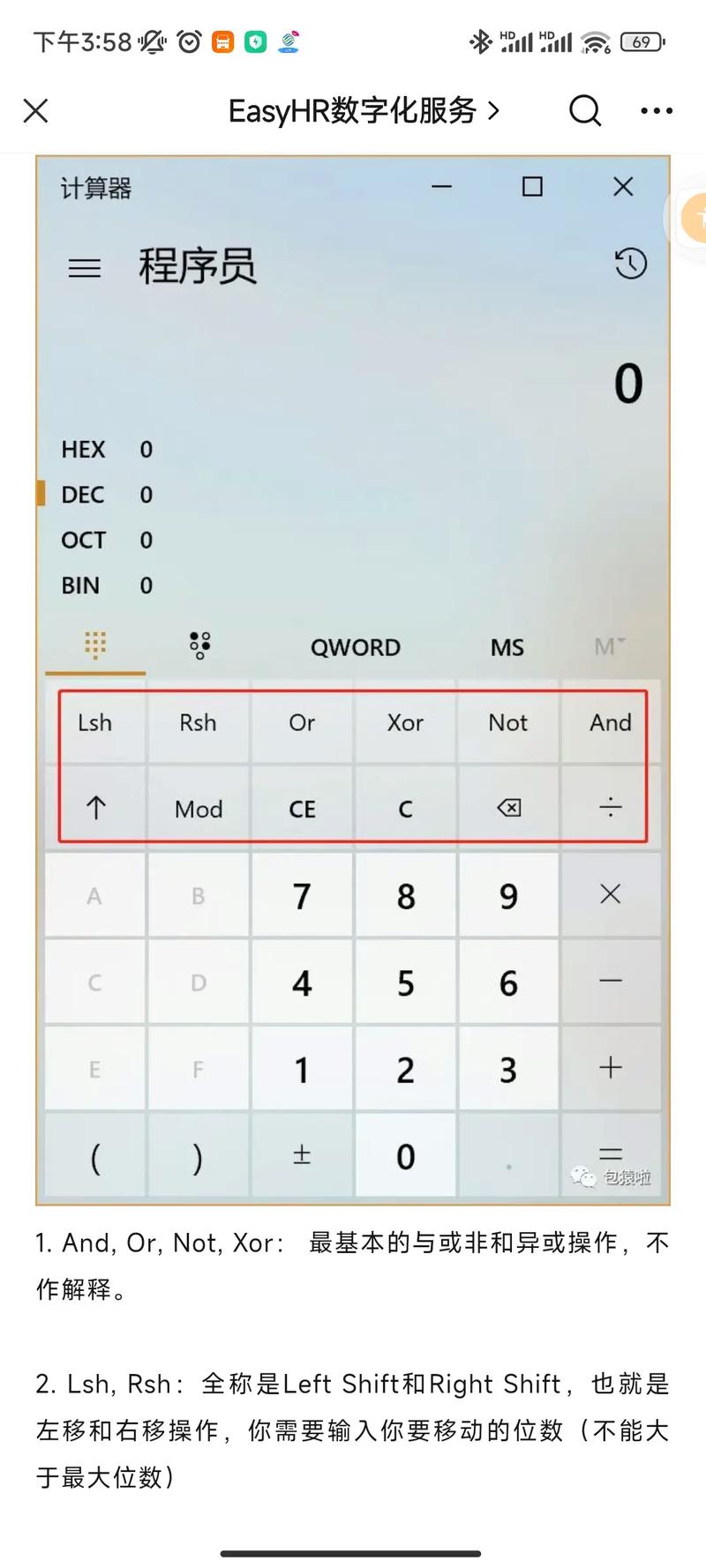Windows共享服务(Windows Share Service)是指Windows操作系统提供的一种网络服务,允许用户在网络上共享文件、文件夹、打印机等资源。通过Windows共享服务,用户可以在不同的计算机之间共享和访问资源,提高工作效率和协作能力。
在Windows操作系统中,共享服务通常包括以下几种类型:
1. 文件共享:允许用户在网络上共享和访问文件和文件夹。用户可以通过网络邻居、映射网络驱动器等方式访问共享的文件和文件夹。
2. 打印机共享:允许用户在网络上共享打印机,其他用户可以通过网络连接到共享的打印机进行打印操作。
3. 应用程序共享:允许用户在网络上共享应用程序,其他用户可以通过网络连接到共享的应用程序进行使用。
4. 网络驱动器共享:允许用户在网络上共享网络驱动器,其他用户可以通过网络连接到共享的网络驱动器进行访问。
要使用Windows共享服务,用户需要在Windows操作系统中启用共享功能,并设置共享权限和访问控制。此外,还需要确保网络连接正常,并配置防火墙和防病毒软件以保护共享资源的安全。
请注意,Windows共享服务可能会受到网络环境和安全设置的影响,因此在使用过程中需要注意相关配置和优化。
深入解析Windows共享服务:配置、应用与优化
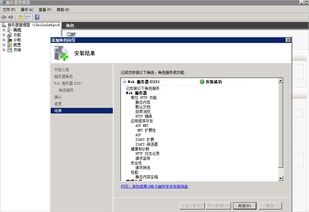
随着信息技术的不断发展,文件共享服务在企业和家庭网络中扮演着越来越重要的角色。Windows操作系统作为全球最广泛使用的操作系统之一,其内置的共享服务功能为用户提供了便捷的文件共享解决方案。本文将深入解析Windows共享服务的配置、应用与优化,帮助用户更好地利用这一功能。
一、Windows共享服务概述
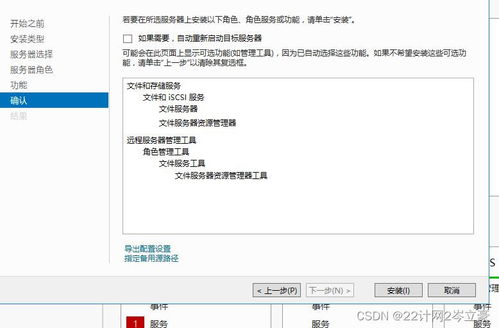
Windows共享服务允许用户在本地网络中共享文件和文件夹,实现不同计算机之间的数据交换。通过配置共享服务,用户可以轻松地将文件共享给其他用户,提高工作效率。Windows共享服务主要基于SMB(Server Message Block)协议,该协议广泛应用于Windows、Linux和macOS等操作系统。
二、Windows共享服务的配置
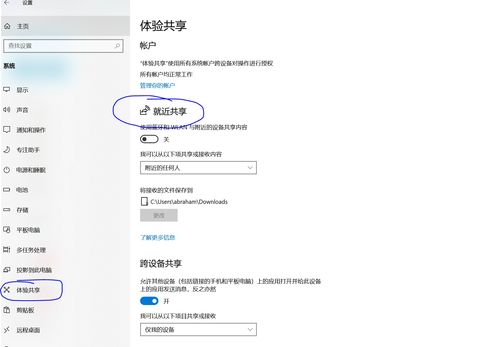
1. 创建共享文件夹
在Windows操作系统中,用户可以通过以下步骤创建共享文件夹:
右击需要共享的文件夹,选择“属性”。
在“共享”选项卡中,点击“共享”按钮。
在弹出的“共享文件夹”窗口中,点击“添加”按钮,选择共享的用户或组。
设置共享权限,包括读取、写入和完全控制等。
点击“共享”按钮,完成共享文件夹的创建。
2. 设置共享权限
在创建共享文件夹后,用户可以根据需要设置共享权限,以控制其他用户对共享文件夹的访问权限。在“共享文件夹”窗口中,点击“权限”按钮,可以设置每个用户的访问权限。
三、Windows共享服务的应用
1. 访问共享文件夹
在另一台计算机上,用户可以通过以下步骤访问共享文件夹:
打开“文件资源管理器”,在地址栏中输入共享文件夹的路径,例如:\\\\计算机名\\共享文件夹名。
输入共享文件夹的访问密码(如果设置了密码)。
成功连接后,即可访问共享文件夹中的文件和文件夹。
2. 共享打印机
除了共享文件和文件夹,Windows共享服务还可以共享打印机。在共享打印机时,用户需要确保打印机连接到网络,并在打印机属性中启用共享功能。
四、Windows共享服务的优化
1. 使用符号链接
为了提高文件访问速度,用户可以使用符号链接将共享文件夹链接到本地磁盘。这样,用户在访问共享文件夹时,可以直接访问本地磁盘中的文件,提高访问速度。
2. 使用网络位置
Windows 10引入了网络位置功能,用户可以将常用的共享文件夹添加到网络位置,方便快速访问。在“文件资源管理器”中,点击“网络位置”,然后点击“添加网络位置”按钮,选择共享文件夹即可。
3. 使用DFS(分布式文件系统)
DFS是一种高级文件共享解决方案,可以实现对共享文件夹的集中管理和访问。DFS可以将多个共享文件夹映射到单个网络路径,提高文件访问效率。
Windows共享服务为用户提供了便捷的文件共享解决方案,通过配置、应用和优化共享服务,用户可以更好地利用这一功能,提高工作效率。本文深入解析了Windows共享服务的各个方面,希望对用户有所帮助。