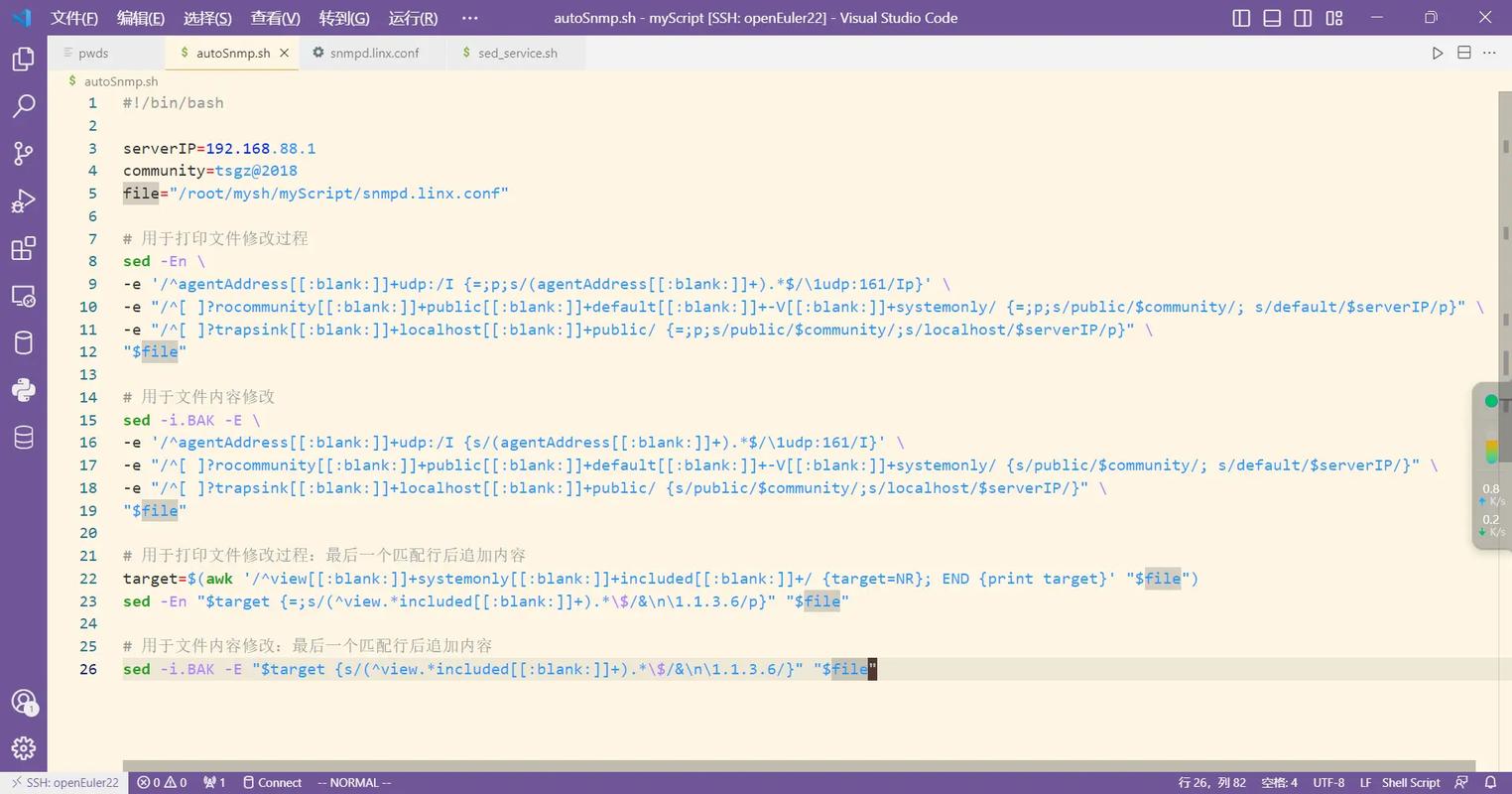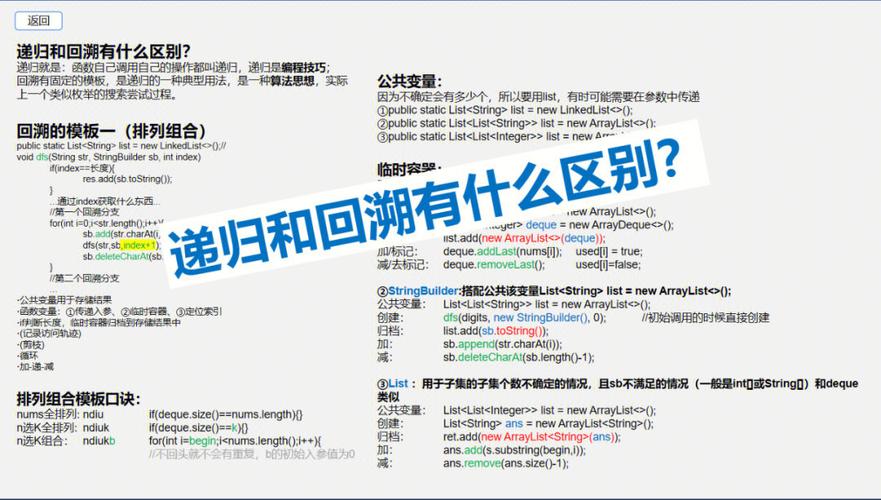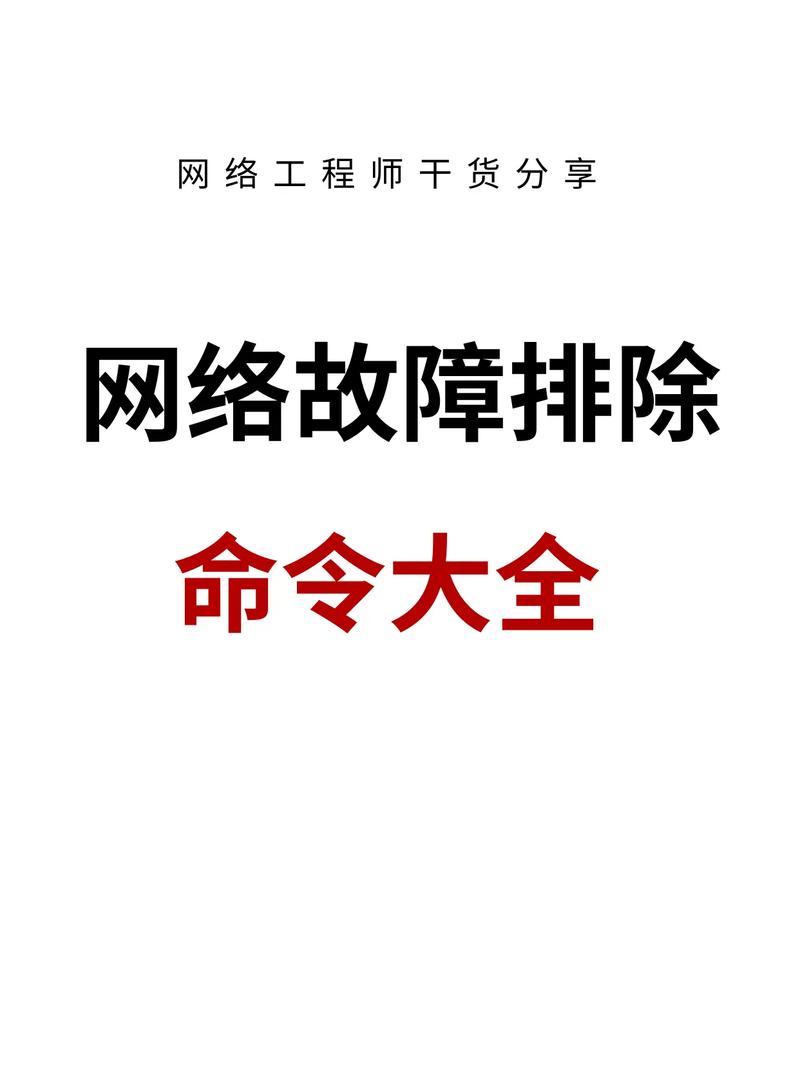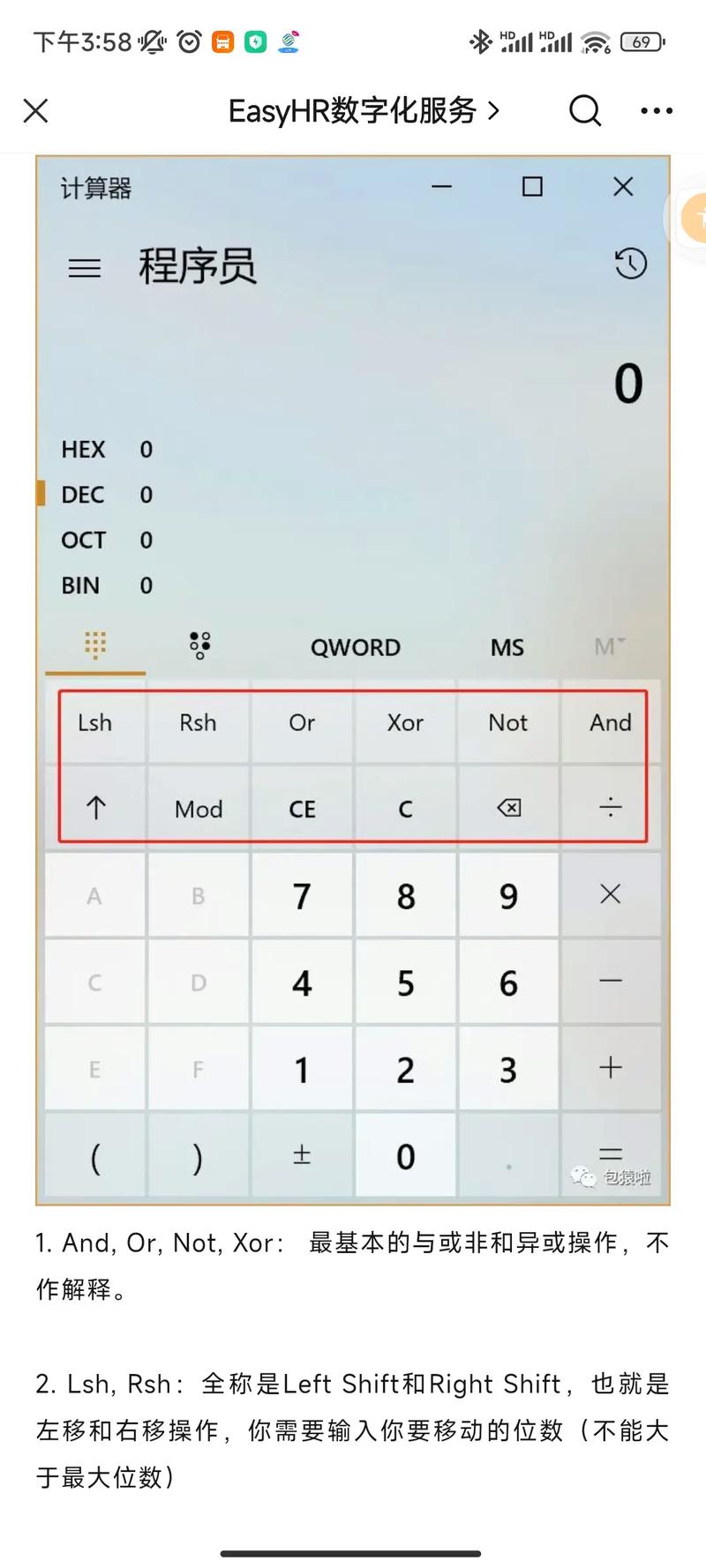在Windows 10中,调节屏幕亮度通常可以通过以下几种方法:
1. 使用快捷键: 在某些电脑上,可以使用功能键(Fn)与特定的亮度调节键(通常是F1或F2)组合来调整亮度。 在其他电脑上,可以使用Windows键(Win) A组合键,打开“操作中心”,然后使用滑块来调整亮度。
2. 使用设置应用: 点击“开始”按钮,然后选择“设置”(齿轮图标)。 在设置窗口中,选择“系统”。 在系统设置中,选择“显示”。 在显示设置中,找到“亮度”部分,并使用滑块来调整亮度。
3. 使用控制面板: 打开“控制面板”。 选择“硬件和声音”。 在硬件和声音选项中,选择“电源选项”。 在电源选项中,选择“更改计划设置”。 在计划设置中,找到“屏幕亮度”部分,并使用滑块来调整亮度。
4. 使用设备制造商提供的软件: 一些电脑制造商可能会提供专门的软件来调整屏幕亮度。这些软件通常可以在设备管理器或开始菜单中找到。
5. 使用第三方软件: 如果以上方法无法满足需求,可以尝试使用第三方软件来调整屏幕亮度。这些软件通常可以在网上找到,但请注意确保下载来源的可靠性。
请注意,具体的方法可能因电脑型号和Windows 10版本的不同而有所差异。如果以上方法无法解决问题,建议查看电脑的用户手册或联系设备制造商的技术支持。
Windows 10屏幕亮度调节全攻略,轻松找到舒适视觉体验
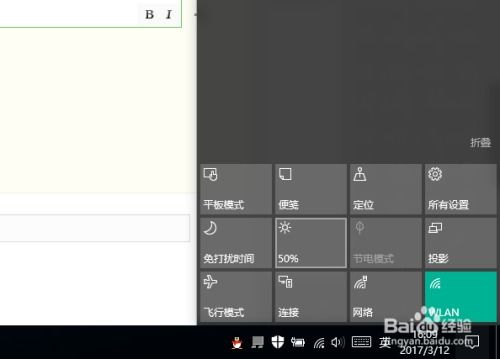
在数字化时代,电脑已经成为我们日常生活中不可或缺的一部分。无论是工作、学习还是娱乐,电脑屏幕的亮度调节都直接影响到我们的视觉舒适度和健康。本文将详细介绍如何在Windows 10系统中调节屏幕亮度,帮助您找到最舒适的视觉体验。
一、通过快捷键调节屏幕亮度
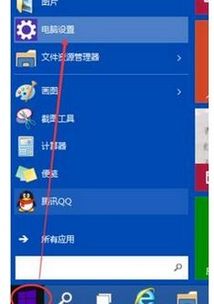
对于经常需要在不同光线环境下工作的用户来说,快捷键调节屏幕亮度无疑是最方便的方式。以下是在Windows 10中调节屏幕亮度的快捷键方法:
首先,确保您的笔记本电脑或台式电脑已经开启了亮度调节功能。
对于大多数笔记本电脑,可以通过按住Fn键,然后按下F1到F12功能键中的某个键来调节亮度。这些功能键上通常会有一个太阳或灯泡的图案。
对于台式电脑,您可能需要查看显示器或电脑主板说明书,了解具体的快捷键设置。
二、通过系统设置调节屏幕亮度
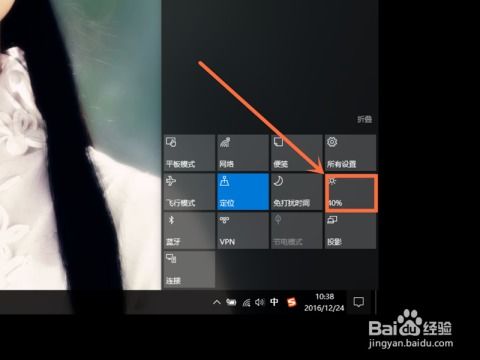
如果您想要更细致地控制屏幕亮度,可以通过Windows 10的系统设置进行调整。以下是具体步骤:
点击屏幕左下角的开始按钮,选择“设置”(齿轮图标)。
在设置界面中,点击“系统”选项。
在左侧菜单中找到“显示”选项,并点击进入。
在显示设置界面,您会看到一个“亮度和颜色”区域,其中有一个滑块可以调节屏幕亮度。
三、启用或禁用屏幕亮度自适应功能
Windows 10的屏幕亮度自适应功能可以根据周围光线强度自动调整屏幕亮度。以下是如何启用或禁用该功能的步骤:
打开“控制面板”——“系统和安全”——“电源选项”。
点击您当前使用的电源计划右侧的“更改计划设置”。
点击“更改高级电源设置”。
在高级设置中,找到“显示”选项,并展开。
在“亮度控制”下,您可以启用或禁用屏幕亮度自适应功能。
四、使用第三方软件调节屏幕亮度
除了Windows 10自带的调节方法外,您还可以使用第三方软件来管理屏幕亮度。以下是一款名为Twinkle Tray的多显示器屏幕亮度调节工具:
Twinkle Tray可以轻松管理一台或多台显示器的亮度水平。
该软件支持DDC/CI和WMI与显示器通信,确保在显示器上启用了适当的选项。
Twinkle Tray提供多种语言,包括中文,方便用户使用。
通过以上方法,您可以在Windows 10系统中轻松调节屏幕亮度,找到最舒适的视觉体验。同时,注意合理使用电脑,保护视力,享受健康的生活。