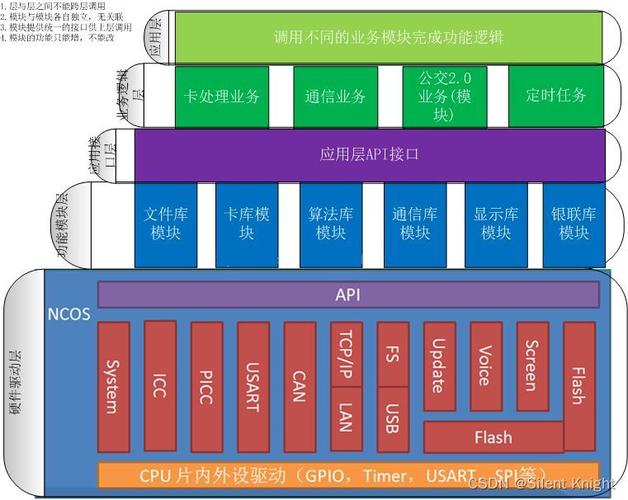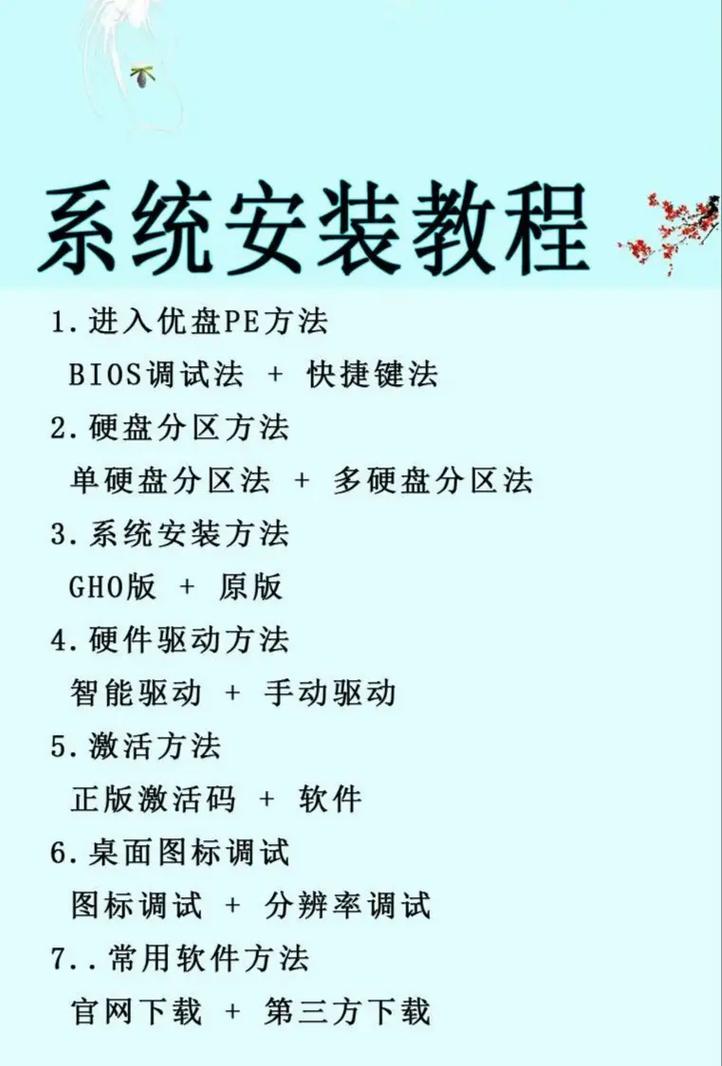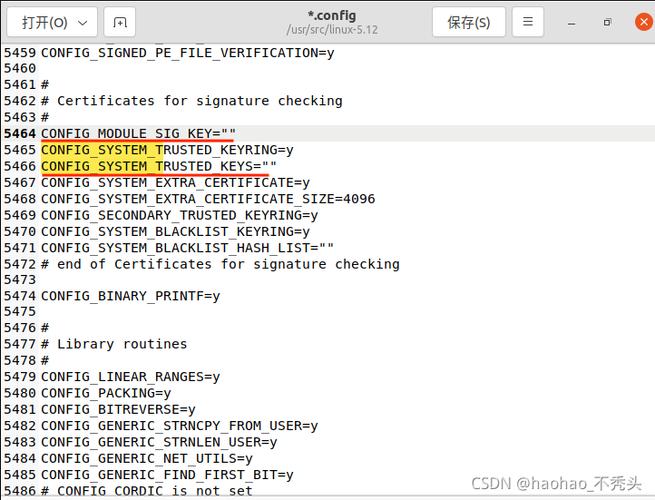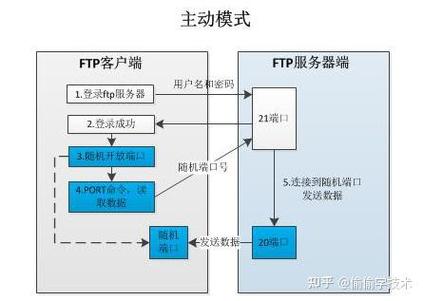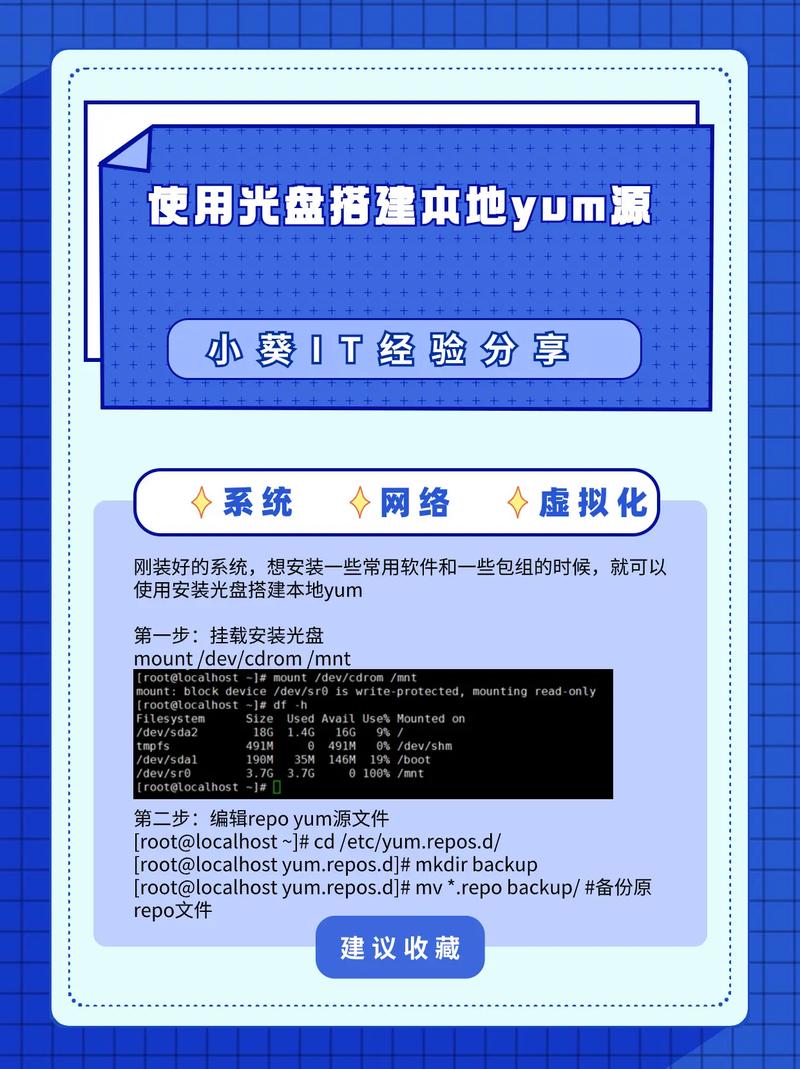在macOS中,分屏功能可以帮助用户同时查看或操作两个应用程序窗口。以下是几种实现macOS分屏的方法:
1. 使用Mission Control: 点击屏幕顶部的Mission Control图标(或使用快捷键F3),进入Mission Control视图。 将一个窗口拖到屏幕的左侧或右侧,然后选择另一个窗口拖到同一侧,即可实现分屏。 如果窗口已经全屏,可以点击窗口左上角的绿色全屏按钮,然后选择“加入分屏”。
2. 使用快捷键: 选择一个窗口,然后按住`Cmd`键,将窗口拖到屏幕的左侧或右侧,当屏幕边缘出现阴影时释放鼠标,即可实现分屏。 另一种方法是,先按住`Cmd`键,然后按`左右箭头键`,选择分屏的位置,再选择另一个窗口进行分屏。
3. 使用触摸栏: 如果你的MacBook配备了触摸栏,可以点击触摸栏上的Mission Control图标,然后使用触摸栏上的分屏按钮进行分屏。
4. 使用第三方应用: 有些第三方应用可以提供更丰富的分屏功能,例如“Moom”或“BetterTouchTool”等。这些应用通常提供了更多的自定义选项,可以帮助用户更方便地管理窗口。
5. 使用窗口管理功能: 在macOS中,有些应用程序可能自带窗口管理功能,例如Safari和Finder。在Safari中,可以点击“窗口”菜单,然后选择“进入分屏模式”,再选择另一个窗口进行分屏。在Finder中,可以按住`Cmd`键,然后拖动一个窗口到另一个窗口的顶部或底部,即可实现分屏。
以上是几种在macOS中实现分屏的方法,你可以根据自己的需求选择合适的方法。
MacOS 分屏技巧:高效多任务处理的秘密武器
在当今快节奏的工作环境中,多任务处理能力已成为衡量工作效率的重要标准。MacOS 系统作为一款深受用户喜爱的操作系统,提供了多种分屏技巧,帮助用户在有限的屏幕空间内实现高效的多任务处理。本文将详细介绍 MacOS 分屏的使用方法、技巧以及推荐的相关软件,助您轻松提升工作效率。
一、MacOS 自带分屏功能
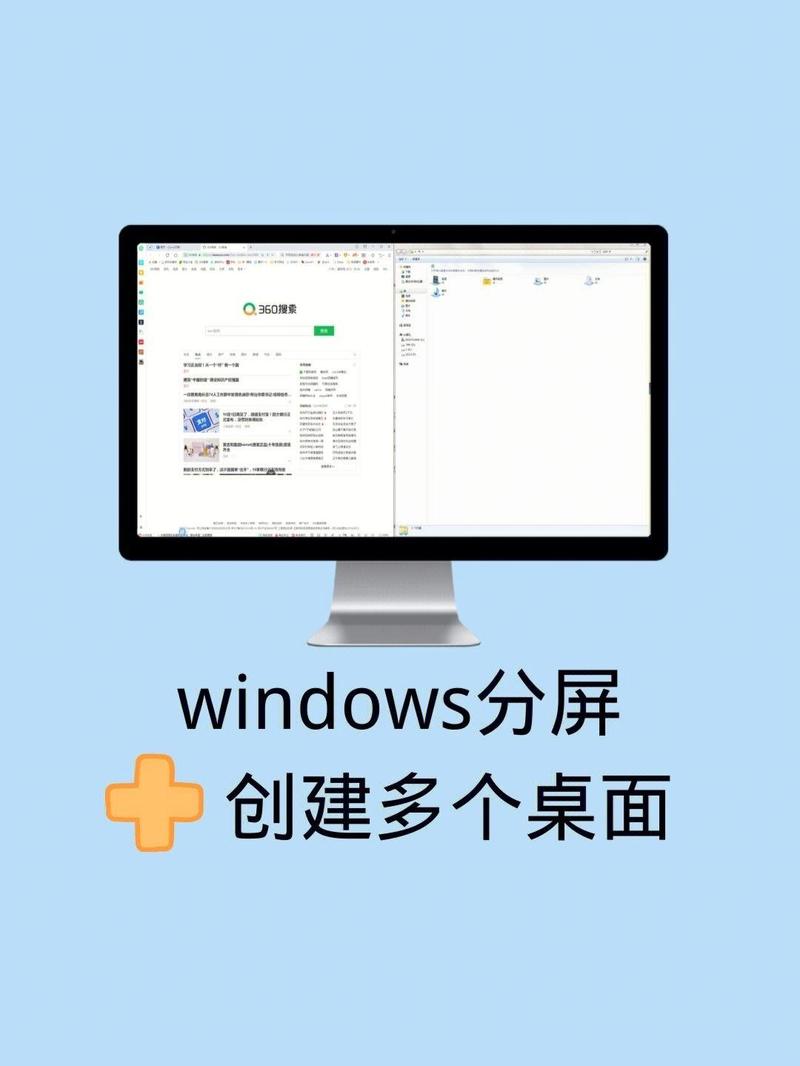
MacOS 系统自带了分屏功能,用户可以通过以下步骤实现:
打开任意应用程序。
将鼠标光标移至窗口左上角的绿色圆点处,稍作停留,会出现一个弹出菜单。
选择“并排”或“全屏”选项,即可实现分屏。
需要注意的是,MacOS 自带的分屏功能仅支持两个应用程序的并排显示,对于需要同时处理多个窗口的用户来说,可能略显不足。
二、第三方分屏软件推荐
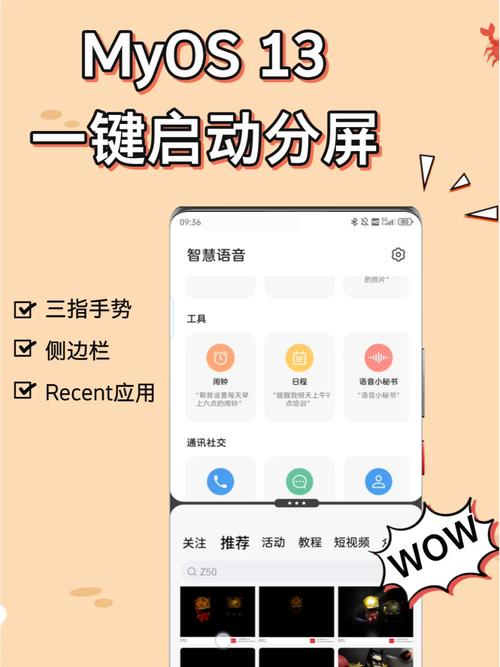
为了满足用户在分屏方面的更多需求,以下推荐几款优秀的第三方分屏软件:
Rectangle:Rectangle 是一款免费开源的 macOS 窗口管理软件,支持通过拖拽窗口或快捷键实现分屏。它提供了丰富的分屏方式,如并排、堆叠、平铺等,用户可以根据自己的需求进行选择。
Magnet:Magnet 是一款简单易用的分屏软件,支持拖拽窗口进行分屏。它提供了多种预设的分屏布局,用户只需将窗口拖拽到预设的布局上即可实现分屏。
Divvy:Divvy 是一款功能强大的分屏软件,支持自定义分屏比例、布局等。它提供了多种分屏方式,如并排、堆叠、平铺等,用户可以根据自己的需求进行选择。
这些第三方分屏软件在功能上各有特色,用户可以根据自己的喜好和需求进行选择。
三、MacOS 分屏技巧
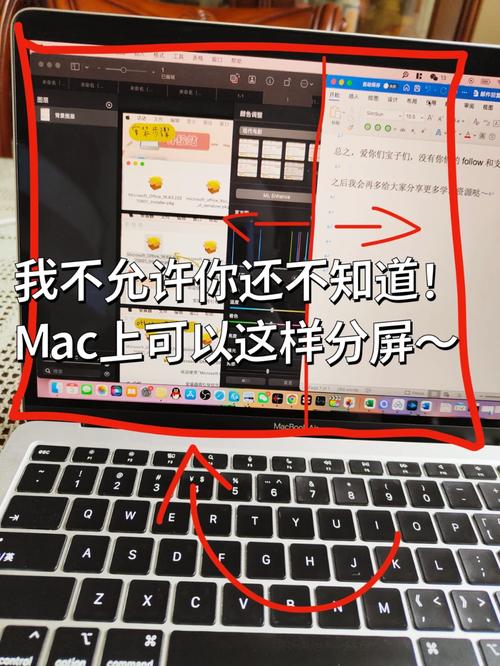
使用快捷键快速切换分屏布局:在 Rectangle 或 Magnet 等软件中,用户可以自定义快捷键,实现快速切换分屏布局。
调整窗口大小:在分屏状态下,用户可以调整窗口大小,以适应不同的工作需求。
使用虚拟桌面:MacOS 支持虚拟桌面功能,用户可以将不同任务分配到不同的虚拟桌面,实现更高效的多任务处理。
掌握这些技巧,可以让用户在分屏状态下更加得心应手。
MacOS 分屏功能为用户提供了高效的多任务处理方式。通过本文的介绍,相信用户已经掌握了 MacOS 分屏的使用方法、技巧以及相关软件。在今后的工作中,充分利用分屏功能,将有助于提升工作效率,让工作更加轻松愉快。