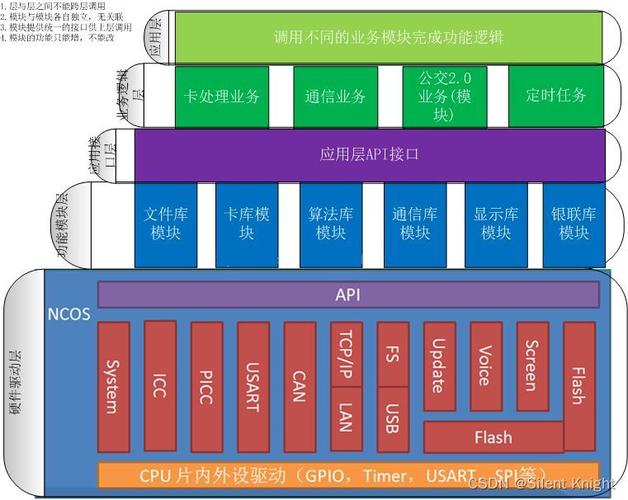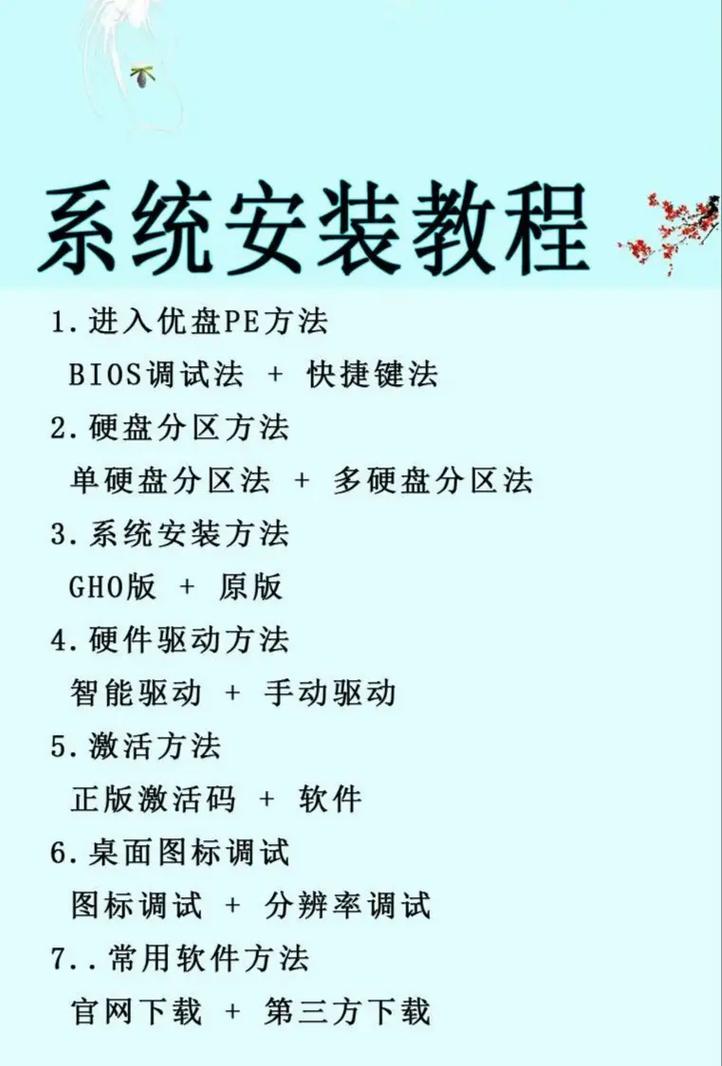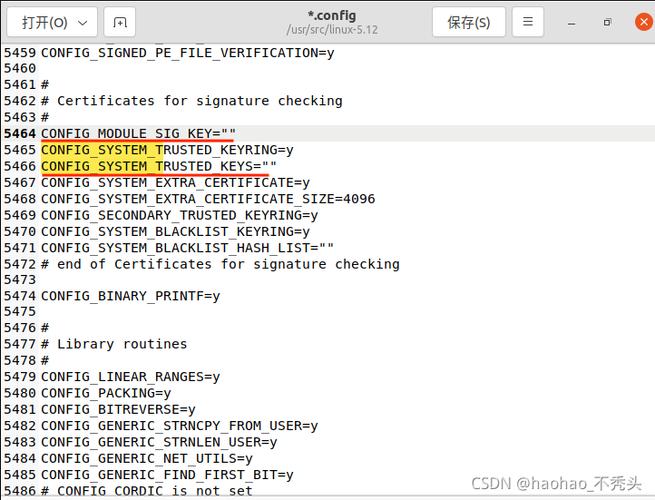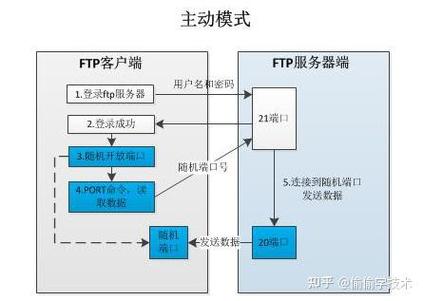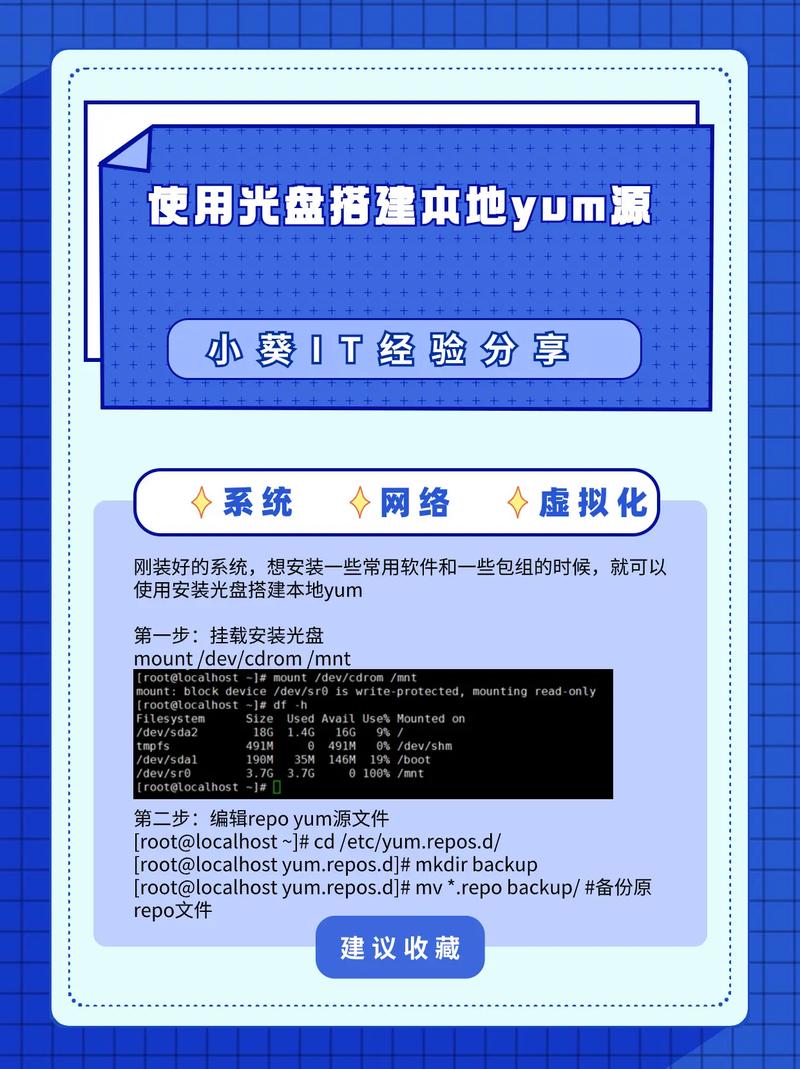在Windows系统中重装系统是一个比较常见的需求,通常用于解决系统问题或升级到新版本。以下是一个基本的步骤指南,用于在Windows系统中重装操作系统:
1. 准备安装介质: 下载Windows 10或Windows 11的ISO文件。你可以从微软官方网站下载最新版本的Windows安装文件。 使用Windows媒体创建工具将ISO文件刻录到USB闪存驱动器或创建可启动的DVD。
2. 设置BIOS/UEFI以从安装介质启动: 重启电脑,在启动时按F2、F10、Del或其他特定于你电脑的键(通常在屏幕底部提示)进入BIOS/UEFI设置。 在BIOS/UEFI设置中,找到启动顺序(Boot Order)或启动设备优先级(Boot Device Priority)选项,将USB闪存驱动器或DVD设置为第一启动设备。 保存更改并退出BIOS/UEFI设置。
3. 开始安装过程: 插入USB闪存驱动器或放入DVD,然后重启电脑。 系统将从安装介质启动,并显示“安装Windows”界面。 选择你的语言、时间和货币格式以及键盘布局,然后点击“下一步”。 点击“现在安装”。 如果提示输入产品密钥,你可以跳过这一步,稍后在设置过程中输入。 选择“自定义:仅安装Windows(高级)”选项。
4. 选择安装位置: 在“你希望如何安装Windows”页面,选择“未分配的空间”或现有分区来安装Windows。 如果你想全新安装,可以选择“未分配的空间”并创建新分区。 如果你想要保留现有数据,请确保不要格式化包含重要数据的分区。
5. 开始安装: 选择安装位置后,点击“下一步”开始安装过程。 安装程序将复制文件、展开文件、安装功能,然后可能需要重启几次。
6. 设置Windows: 在安装完成后,系统会要求你设置一些基本选项,如区域设置、网络连接、用户账户等。 根据提示完成设置,然后就可以使用新安装的Windows系统了。
7. 安装驱动程序和更新: 安装完成后,你可能需要安装一些硬件的驱动程序,以确保所有设备都能正常工作。 建议检查Windows更新,以确保系统是最新的,并安装所有安全更新。
请注意,在重装系统之前,务必备份重要数据,以防数据丢失。如果你不熟悉这些步骤,或者不确定如何操作,建议寻求专业帮助。
Windows系统重装全攻略:轻松解决系统问题
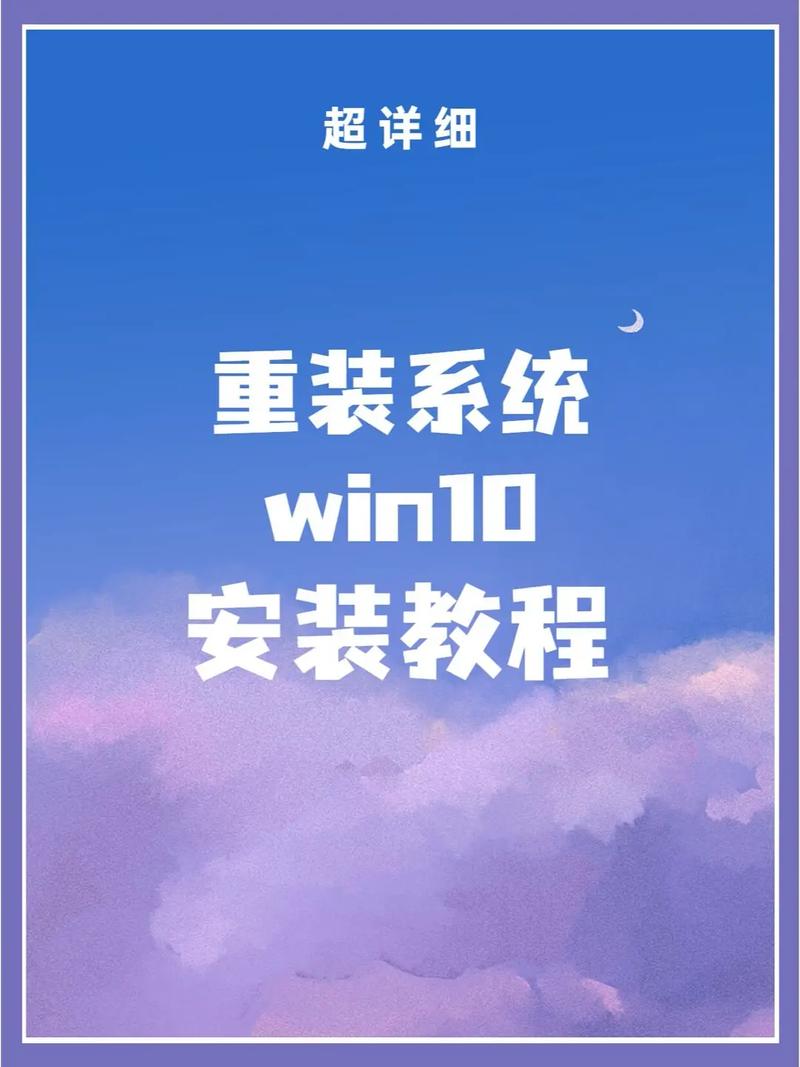
随着电脑使用时间的增长,系统问题如运行缓慢、病毒感染等时有发生。重装系统是解决这些问题的有效方法。本文将详细介绍Windows系统重装的步骤和注意事项,帮助您轻松完成系统重装。
一、准备工作
在开始重装Windows系统之前,我们需要做好以下准备工作:
备份重要数据:将电脑中的重要文件、照片、视频等备份到外部存储设备或云存储服务中,以防止数据丢失。
准备Windows安装介质:可以从微软官网下载Windows镜像文件,然后制作成启动U盘或DVD光盘。
了解电脑硬件信息:在重装系统过程中,可能需要根据硬件信息选择合适的驱动程序。
二、重装Windows系统步骤
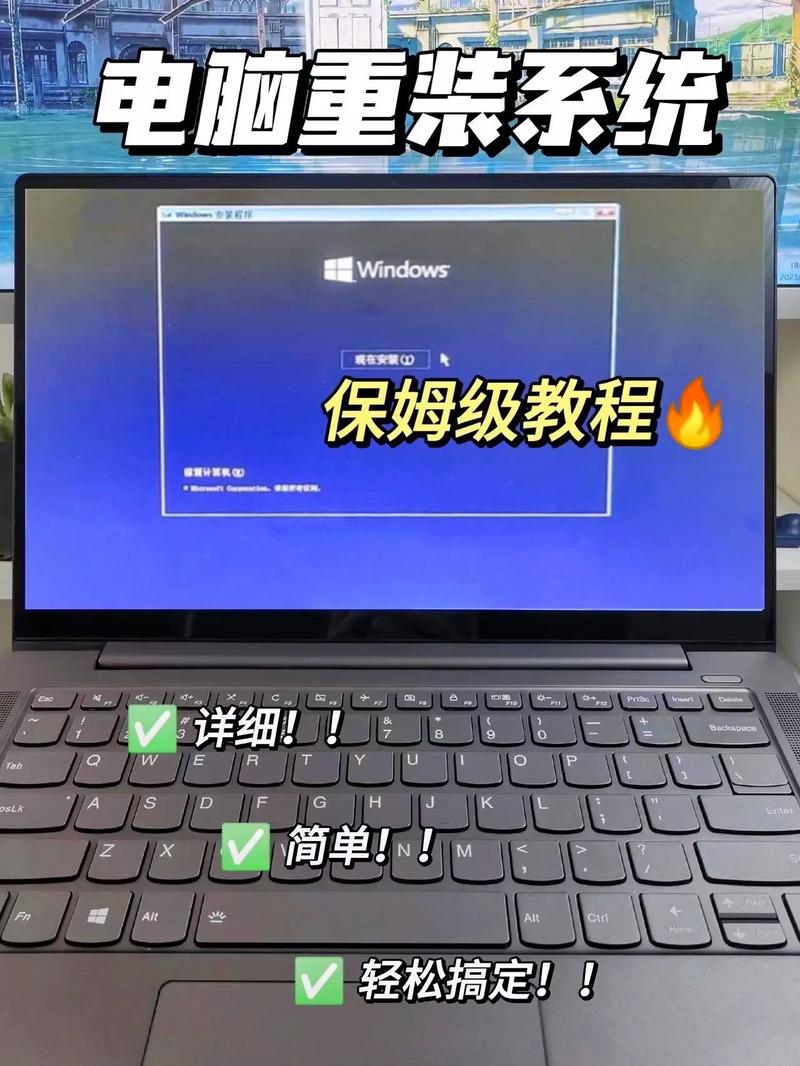
以下是使用U盘重装Windows系统的步骤:
制作启动U盘:使用Windows Media Creation Tool制作启动U盘,按照提示操作即可。
重启电脑并进入BIOS设置:在开机时按下特定的键(如F2、F10、DEL等)进入BIOS设置,将U盘设置为第一启动项。
从U盘启动电脑:保存并退出BIOS设置,电脑会自动重启。插入制作好的启动U盘,电脑会从U盘启动。
选择安装语言和键盘布局:在Windows安装界面,选择合适的语言和键盘布局。
选择安装类型:选择“自定义:仅安装Windows(高级)”选项。
选择安装盘:选择要安装Windows的磁盘分区,然后点击“下一步”。
格式化磁盘:选择“格式化”选项,然后点击“下一步”。
开始安装:等待Windows安装完成,然后按照提示设置用户账户和密码。
三、注意事项

在重装Windows系统过程中,需要注意以下事项:
确保电脑电源充足:在重装系统过程中,电脑可能会多次重启,请确保电源充足。
耐心等待:重装系统过程可能需要较长时间,请耐心等待。
选择合适的驱动程序:在安装Windows后,需要根据电脑硬件信息安装合适的驱动程序。
恢复备份数据:重装系统后,请将备份的数据恢复到电脑中。
重装Windows系统是解决系统问题的有效方法。通过本文的介绍,相信您已经掌握了Windows系统重装的步骤和注意事项。在重装系统过程中,请务必做好备份工作,确保数据安全。祝您重装系统顺利!