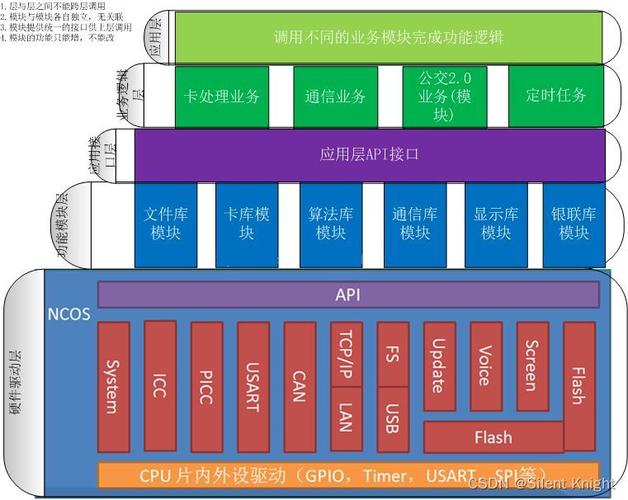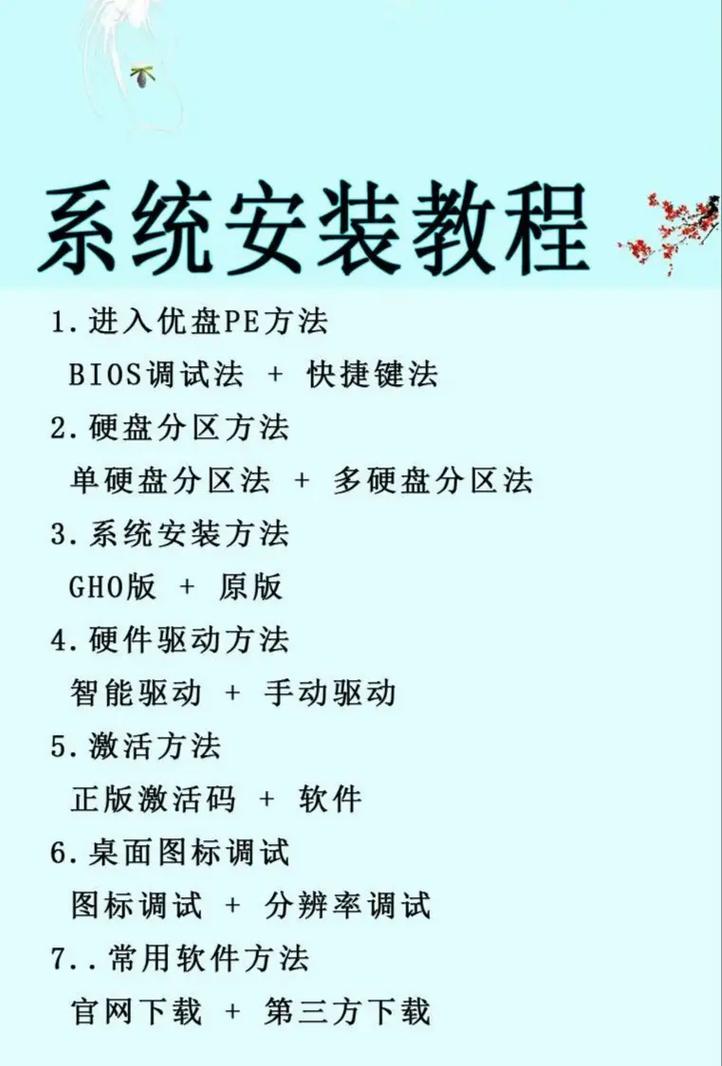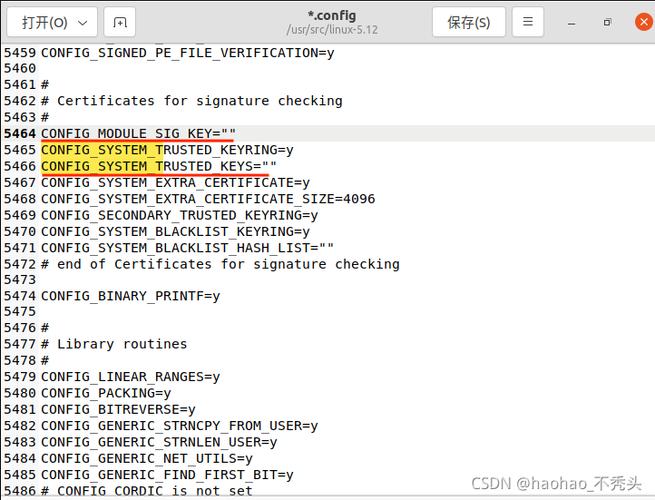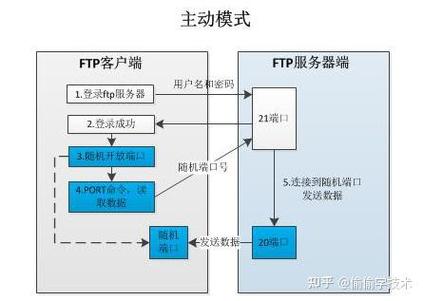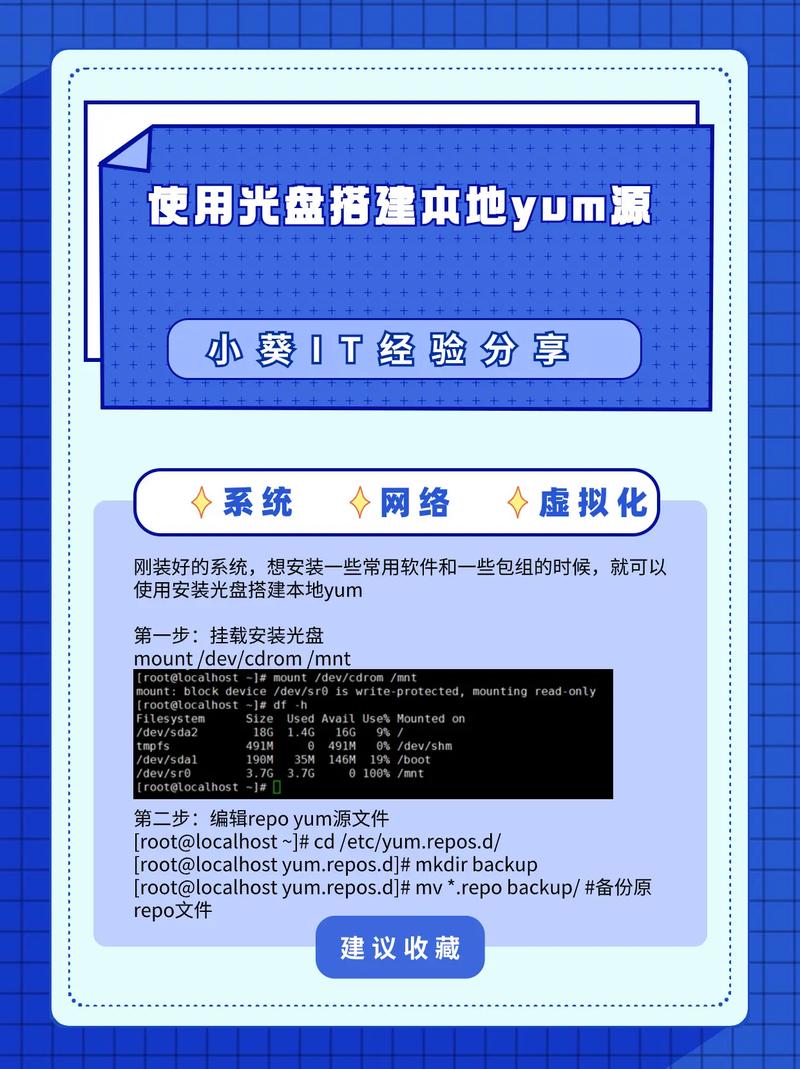基本功能1. 拍照和录像:Windows相机应用可以拍摄照片和录制视频。在Windows 10中,你可以在任务栏搜索栏中输入“相机”并回车来打开相机应用。在Windows 11中,你可以通过“设置”>“蓝牙和其他设备”>“摄像头”路径访问相机设置。2. 高级设置:在Windows 11中,相机设置页面允许你管理连接到设备的相机,包括启用和禁用相机。你可以调整相机的亮度、对比度和视频旋转等参数。
使用教程1. 打开相机: Windows 10/11:在任务栏搜索栏中输入“相机”,点击搜索结果中的“相机”应用打开。 Windows 7:打开开始菜单,找到“所有程序” > “附件” > “相机”打开。2. 拍照: 打开相机应用后,点击屏幕下方的拍照按钮即可开始拍照。 可以通过调整相机界面下方的设置来调整曝光、滤镜、拍摄模式等。3. 录像: 点击屏幕左下角的录像按钮即可开始录像。 可以通过调整相机界面下方的设置来调整录像画质、时长等。
设置方法1. 调整相机设置: Windows 10:点击相机左上角的“设置”按钮,即可打开相机设置窗口,可以设置相关的相机参数,如分辨率、ISO、白平衡等。 Windows 11:按 Win I 打开设置页面,点击“蓝牙和设备”,然后选择“相机”。在此页面,你可以调整亮度、对比度、视频旋转等参数。2. 启用和禁用相机: 在Windows 11中,你可以通过“设置”>“蓝牙和其他设备”>“摄像头”路径访问相机设置,并启用或禁用相机。
希望以上信息能帮助你更好地使用Windows相机。如果有任何问题,欢迎随时提问。
Windows相机:捕捉生活瞬间,体验智能新功能
Windows相机是微软公司为Windows操作系统开发的一款免费相机应用。它自Windows 10以来就成为了系统自带的相机应用,用户无需额外安装即可使用。Windows相机支持多种拍摄模式,包括照片、视频、慢动作、全景等,满足用户不同的拍摄需求。
Windows相机引入了AI智能识别功能,可以自动识别照片中的对象和人物。当您拍摄一张照片后,相机会自动标记出照片中的主要对象,方便您快速查找和分享。此外,AI还可以根据场景自动调整曝光和色彩,让照片更加生动。
在截屏功能上,Windows相机也加入了文本识别功能。用户在截取屏幕后,可以直接在应用中识别屏幕上的文字,并将其转换为可编辑的文本。这对于需要快速提取屏幕信息或翻译屏幕文字的用户来说,无疑是一个极大的便利。
借助必应图像生成技术,Windows相机还提供了图像生成功能。用户可以通过文字描述,让相机生成相应的图像。这对于创意工作者或需要快速生成图像的用户来说,是一个非常有用的功能。
Windows相机还提供了简单的视频编辑功能。用户可以轻松地对视频进行剪辑、添加音乐、调整速度等操作,制作出个性化的短视频。
在保护用户隐私方面,Windows相机也做了很多努力。应用提供了详细的隐私设置,用户可以控制哪些应用可以访问相机,以及相机在哪些情况下可以自动开启。
Windows相机支持跨平台使用,用户可以在Windows、Android和iOS设备上使用同一账号登录,同步照片和视频,方便用户在不同设备间查看和管理自己的内容。
随着AI技术的不断发展,未来Windows相机有望加入更多智能功能,如智能场景识别、实时翻译、增强现实等。这些功能的加入,将进一步丰富Windows相机的使用体验,让用户能够更加轻松地记录和分享生活中的美好瞬间。
Windows相机作为一款免费且功能丰富的相机应用,不仅满足了用户的基本拍摄需求,还不断更新,加入了许多智能新功能。无论是日常拍照、视频录制,还是创意制作,Windows相机都能为用户提供便捷、高效的服务。随着技术的不断进步,我们有理由相信,Windows相机将会在未来带给我们更多的惊喜。