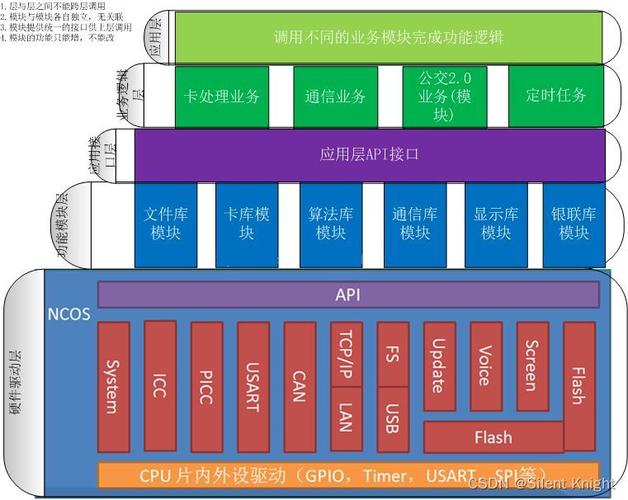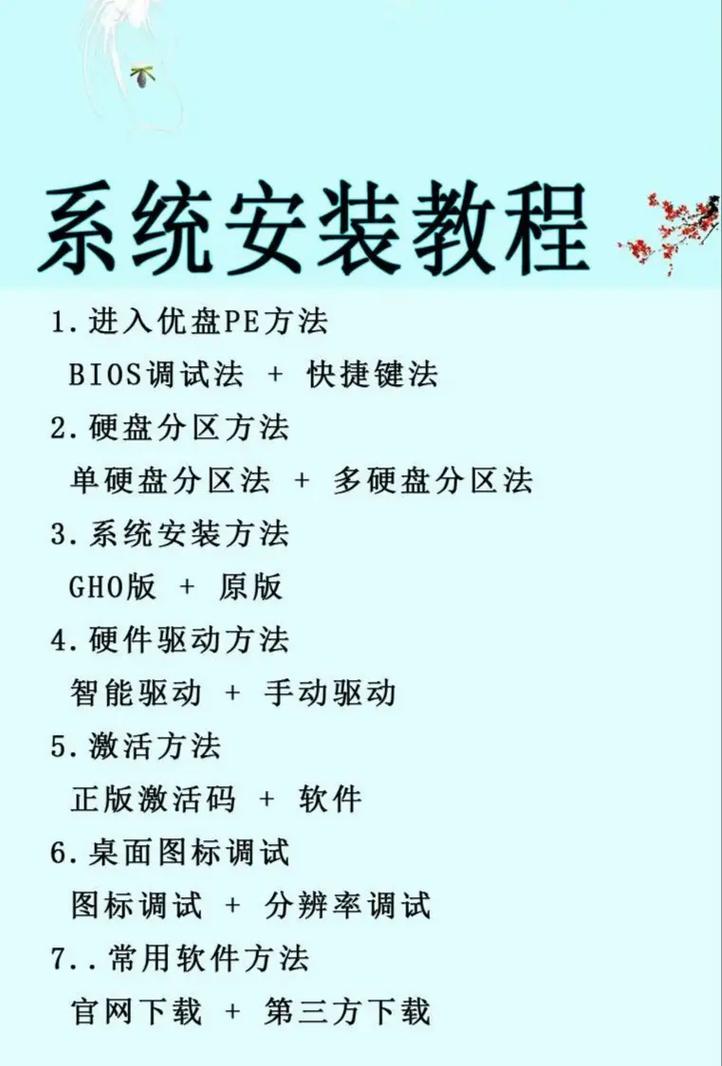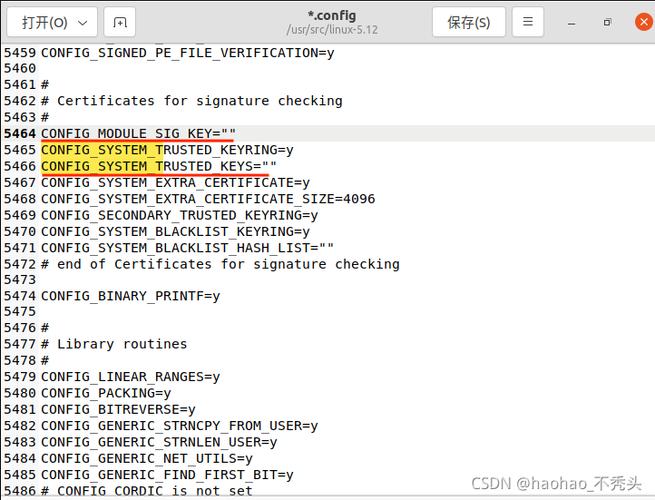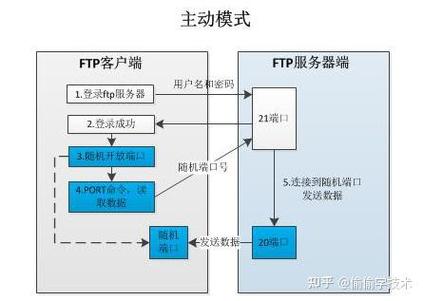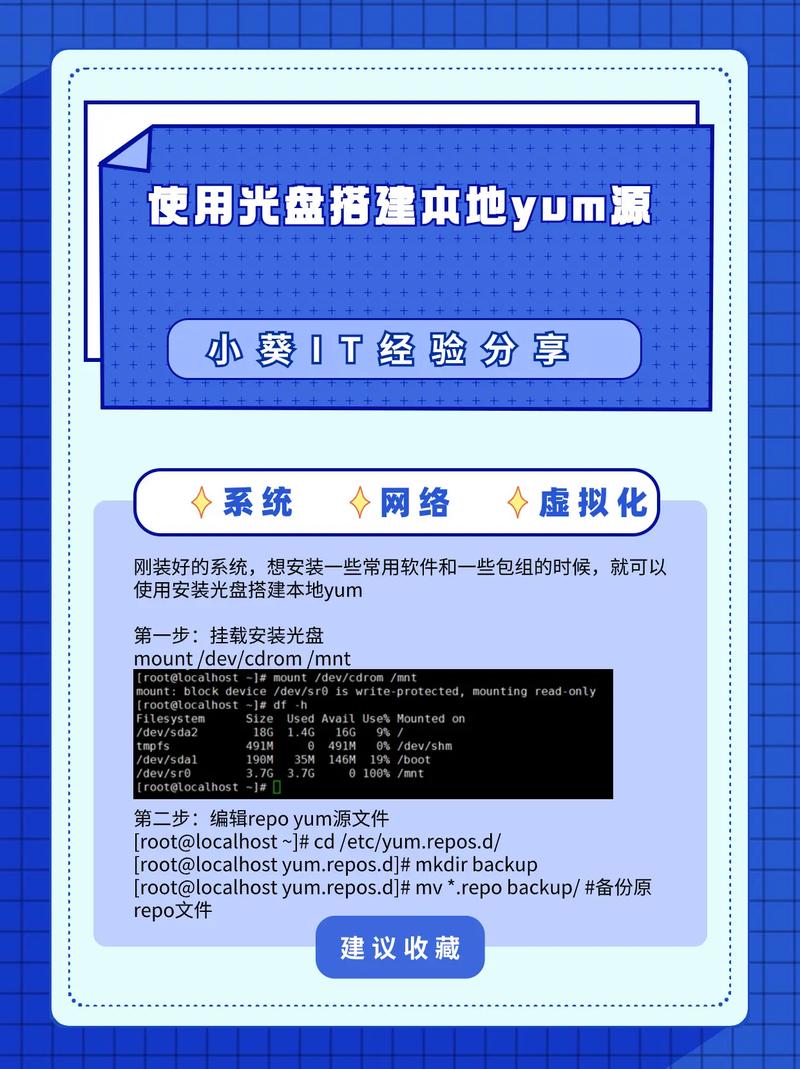在Windows 7中调整屏幕亮度通常可以通过以下几种方法进行:
1. 使用键盘快捷键:如果您的键盘上有亮度调整快捷键(通常是功能键(Fn)和方向键的组合,例如Fn F5或Fn F6),您可以使用这些快捷键来增加或减少屏幕亮度。
2. 通过控制面板:您也可以通过控制面板来调整屏幕亮度。具体步骤如下: 点击“开始”按钮,然后选择“控制面板”。 在控制面板中,找到并点击“硬件和声音”。 在“硬件和声音”页面中,点击“电源选项”。 在“电源选项”窗口中,点击“更改计划设置”链接(在您选择的电源计划旁边)。 接着点击“更改高级电源设置”。 在“电源选项”窗口中,展开“显示”部分,然后选择“亮度”。 在“亮度”下,您可以看到“显示亮度”和“显示亮度”两个选项,您可以根据需要调整这两个选项的值。
3. 使用Windows Mobility Center:如果您的计算机是移动设备,您还可以通过Windows Mobility Center来调整屏幕亮度。具体步骤如下: 点击“开始”按钮,然后在搜索框中输入“Windows Mobility Center”,然后按Enter键。 在Windows Mobility Center窗口中,找到并点击“显示”部分。 在“显示”下,您可以看到一个滑动条,您可以通过拖动这个滑动条来调整屏幕亮度。
4. 使用第三方软件:如果您不满意Windows 7自带的亮度调整功能,您也可以使用第三方软件来调整屏幕亮度。这些软件通常提供更多的自定义选项,例如调整颜色的温度、对比度等。
请注意,不同的计算机和显示器的亮度调整方法可能略有不同,如果您在尝试以上方法时遇到问题,请参考您的计算机或显示器的用户手册或联系制造商的技术支持。
Windows 7 系统中调整屏幕亮度的详细步骤
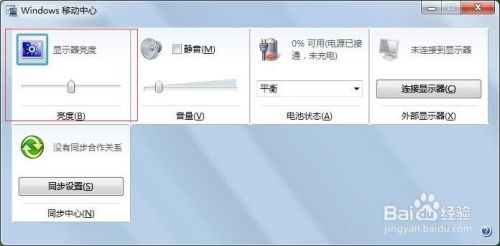
一、使用键盘快捷键调整屏幕亮度
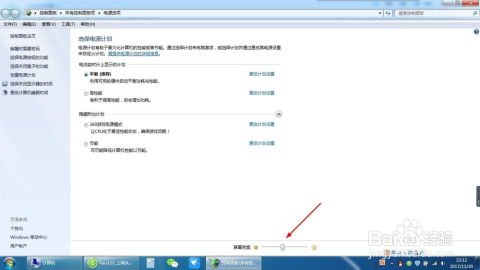
按住“Win”键(Windows键),然后按“PrtScn”键(打印屏幕键),屏幕亮度会降低。
按住“Win”键,然后按“ScrLk”键(屏幕锁定键),屏幕亮度会提高。
按住“Win”键,然后按“Num Lock”键(数字锁定键),屏幕亮度会降低。
按住“Win”键,然后按“Pause/Break”键,屏幕亮度会提高。
请注意,这些快捷键的效果可能会因不同的电脑和显卡驱动程序而有所不同。
二、使用系统托盘图标调整屏幕亮度
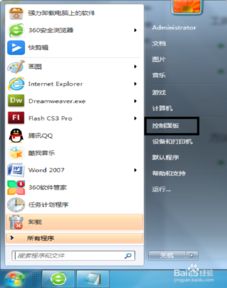
在Windows 7任务栏的右下角,有一个显示亮度的小图标。通过以下步骤,您可以快速调整屏幕亮度:
将鼠标指针移动到任务栏的右下角,找到显示亮度的小图标。
点击该图标,会出现一个亮度调节滑块。
通过拖动滑块,您可以增加或减少屏幕亮度。
此外,您还可以通过右键点击该图标,选择“打开亮度控制”来进入更详细的亮度调节界面。
三、使用控制面板调整屏幕亮度
如果您需要更精确地调整屏幕亮度,可以通过控制面板进行设置。以下是具体步骤:
点击“开始”按钮,选择“控制面板”。
在控制面板中,找到并点击“硬件和声音”类别下的“显示”选项。
在显示设置页面,点击左侧的“调整屏幕亮度”链接。
此时,您可以看到一个亮度调节滑块,拖动滑块即可调整屏幕亮度。
此外,您还可以在“显示”设置页面中,点击“调整分辨率”链接,查看并调整屏幕分辨率,从而影响屏幕亮度的显示效果。
四、使用显卡控制面板调整屏幕亮度
有些电脑的显卡控制面板也提供了屏幕亮度调节功能。以下是如何通过显卡控制面板调整屏幕亮度的步骤:
右键点击桌面,选择“属性”。
在“显示”窗口中,点击“设置”按钮。
在“显示设置”窗口中,点击“高级”按钮。
在“高级设置”窗口中,找到并点击“颜色管理”选项。
在“颜色管理”窗口中,点击“显示”选项卡。
在“显示”选项卡中,找到并点击“调整亮度和对比度”链接。
此时,您可以看到一个亮度调节滑块,拖动滑块即可调整屏幕亮度。
请注意,并非所有显卡都提供此功能,具体操作可能因显卡型号而异。