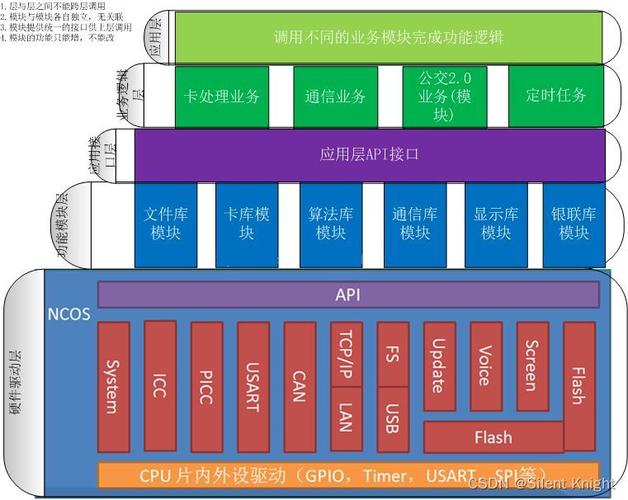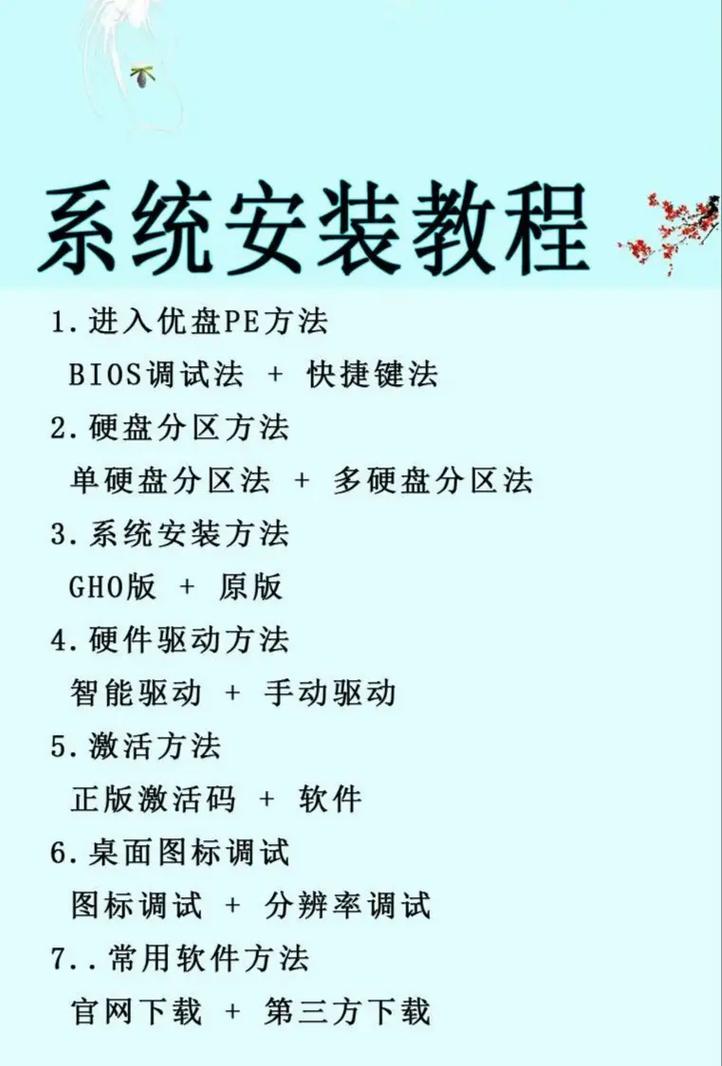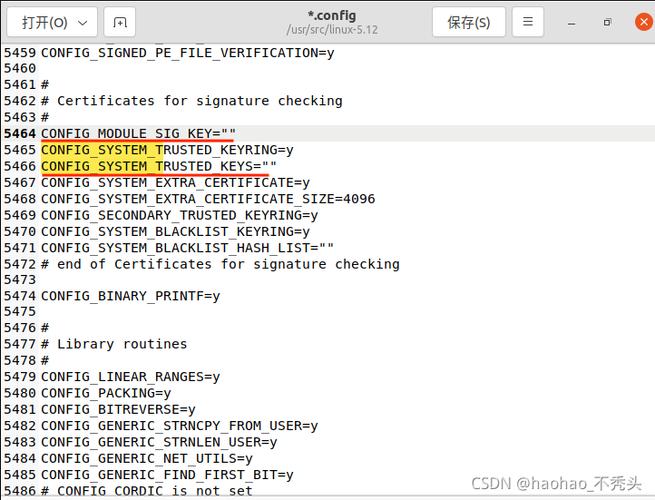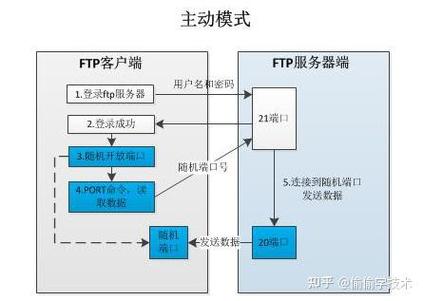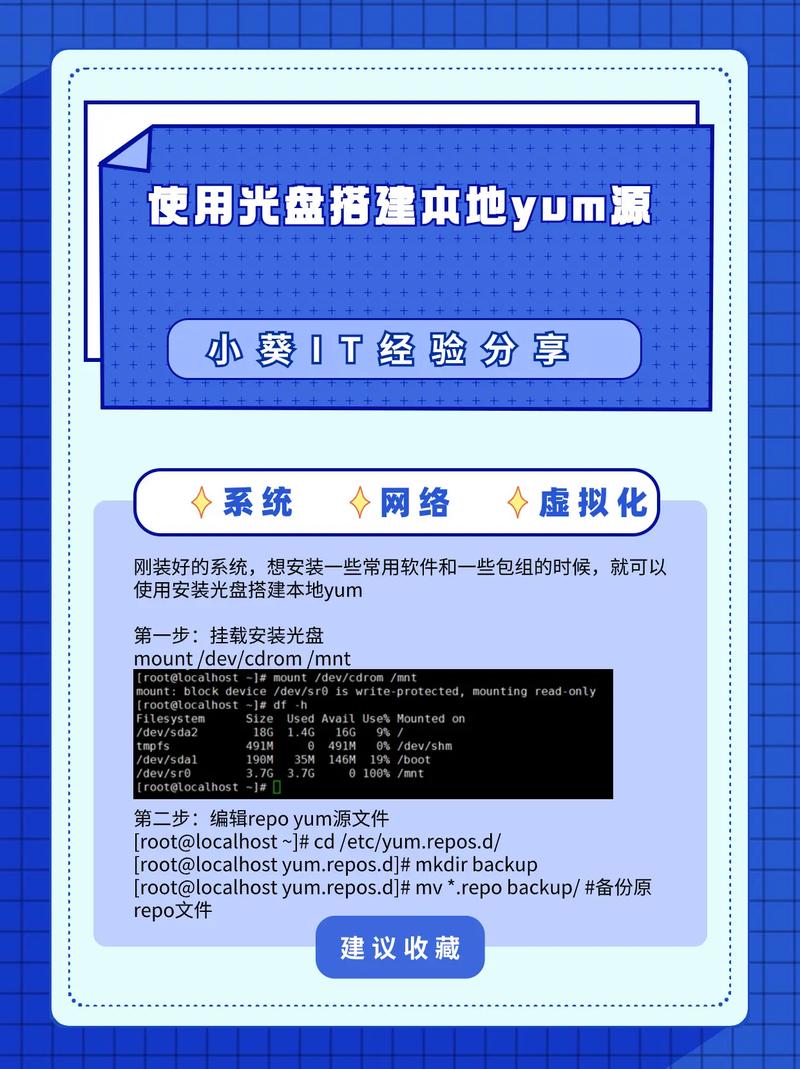在Windows系统中,更改用户头像是一个简单且个性化的操作。以下是不同版本的Windows系统更改用户头像的详细步骤:
Windows 10 系统更换账户头像步骤
1. 打开设置: 点击屏幕左下角的“开始”按钮,然后选择“设置”(齿轮图标)。 或者,按下“Win I”快捷键直接打开“设置”窗口。
2. 进入账户设置: 在“设置”窗口中,找到并点击左侧栏的“账户”选项。
3. 选择“你的信息”: 在“账户”页面中,你会看到几个选项,点击“你的信息”。
4. 更改头像: 在“你的信息”页面,你会看到一个当前的头像。点击该头像。 弹出的菜单中有两个选项:“创建你的头像”和“从现有照片中选择”。 创建你的头像:如果你选择“创建你的头像”,可以通过摄像头拍摄一张新的头像照片。 从现有照片中选择:如果你选择“从现有照片中选择”,可以浏览电脑上的图片来选择一个作为头像。系统会弹出一个文件浏览器,找到你想要设置为头像的图片,点击它,然后点击“选择图片”按钮。选择图片后,头像会立即更新。
5. 关闭所有打开的窗口: 返回到桌面,查看更改后的头像。
Windows 11 系统更换账户头像步骤
1. 打开设置: 点击任务栏上的“开始”按钮,然后选择“设置”图标,或者直接按下“Windows I”快捷键。
2. 进入账户设置: 在“设置”界面中,选择左侧菜单中的“账户”选项。
3. 选择“个人信息”: 在账户设置页面中,找到并点击“个人信息”。
4. 更改头像: 在“个人信息”页面,你会看到一个当前的头像。点击该头像。 弹出的菜单中有两个选项:“创建你的头像”和“从现有照片中选择”。 创建你的头像:如果你选择“创建你的头像”,可以通过摄像头拍摄一张新的头像照片。 从现有照片中选择:如果你选择“从现有照片中选择”,可以浏览电脑上的图片来选择一个作为头像。系统会弹出一个文件浏览器,找到你想要设置为头像的图片,点击它,然后点击“选择图片”按钮。选择图片后,头像会立即更新。
5. 关闭所有打开的窗口: 返回到桌面,查看更改后的头像。
注意事项 图片尺寸:建议图片尺寸为96x96像素,这样在Windows系统中显示效果最佳。 图片格式:推荐使用PNG或JPEG格式,这两种格式在网络上较为常见,且兼容性较好。
希望这些步骤能帮助你轻松更换Windows账户头像,展现个性魅力。
个性化你的Windows系统:轻松更改头像

在Windows操作系统中,用户头像不仅是个人身份的象征,也是个性化设置的一部分。通过更改头像,你可以让自己的电脑更加符合个人风格。本文将详细介绍如何在Windows系统中更改用户头像,让你轻松打造独一无二的电脑形象。
Windows系统头像的用途
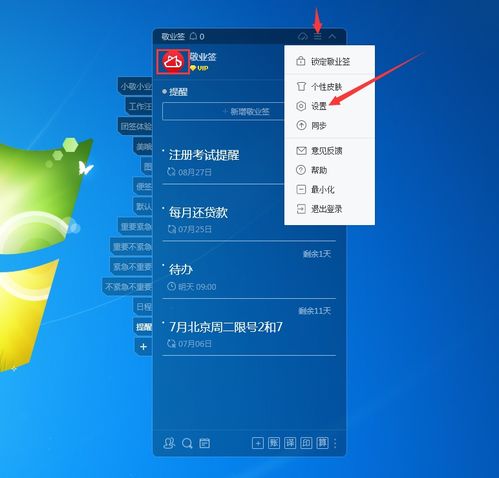
Windows系统头像主要用于以下几个方面:
在登录界面展示个人形象。
在任务栏显示用户信息。
在共享文件时作为文件所有者的标识。
在系统设置中作为用户身份的象征。
Windows系统头像的更改方法
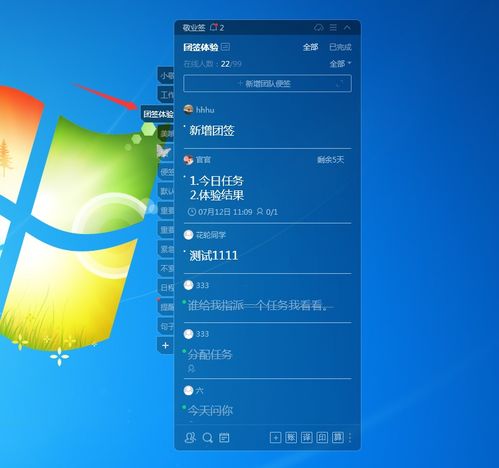
以下是在不同版本的Windows系统中更改头像的方法:
Windows 7及以下版本
1. 点击“开始”按钮,选择“控制面板”。
2. 在控制面板中,找到“用户账户和家庭安全”选项,点击进入。
3. 在左侧菜单中,选择“更改图片”。
4. 在弹出的窗口中,你可以选择从电脑中选择图片、从扫描仪或摄像头获取图片,或者使用系统提供的图片。
5. 选择好图片后,点击“选择图片”按钮,头像即可更改成功。
Windows 8.1及更高版本
1. 点击屏幕右下角开始菜单按钮,选择“设置”。
2. 在设置菜单中,点击“账户”。
3. 在账户页面,点击“更改图片”。
4. 在弹出的窗口中,你可以选择从电脑中选择图片、使用应用创建或编辑照片,或者拍摄照片或制作视频剪辑。
5. 选择好图片后,点击“选择图像”按钮,头像即可更改成功。
如何选择合适的头像
选择合适的头像需要注意以下几点:
清晰度:选择清晰度高的图片,以便在各个界面中都能清晰显示。
尺寸:根据需要更改头像的尺寸,确保头像在各个界面中都能正常显示。
风格:选择符合个人风格的头像,展现个性。
隐私:避免使用过于隐私的照片,以免泄露个人信息。
通过以上方法,你可以在Windows系统中轻松更改头像,打造个性化的电脑形象。选择合适的头像,让你的电脑更具个性,展现你的独特魅力。