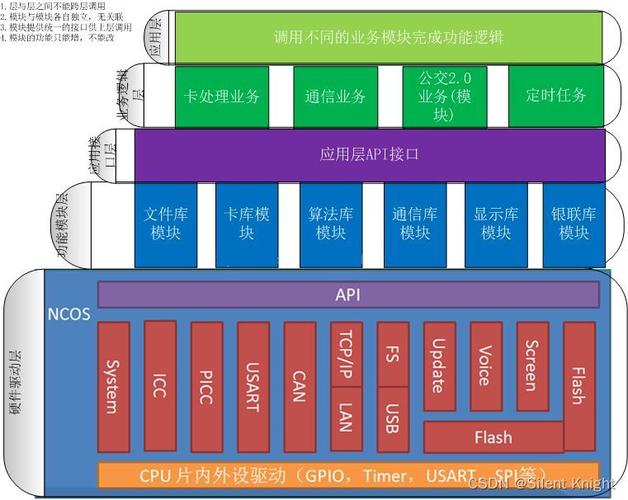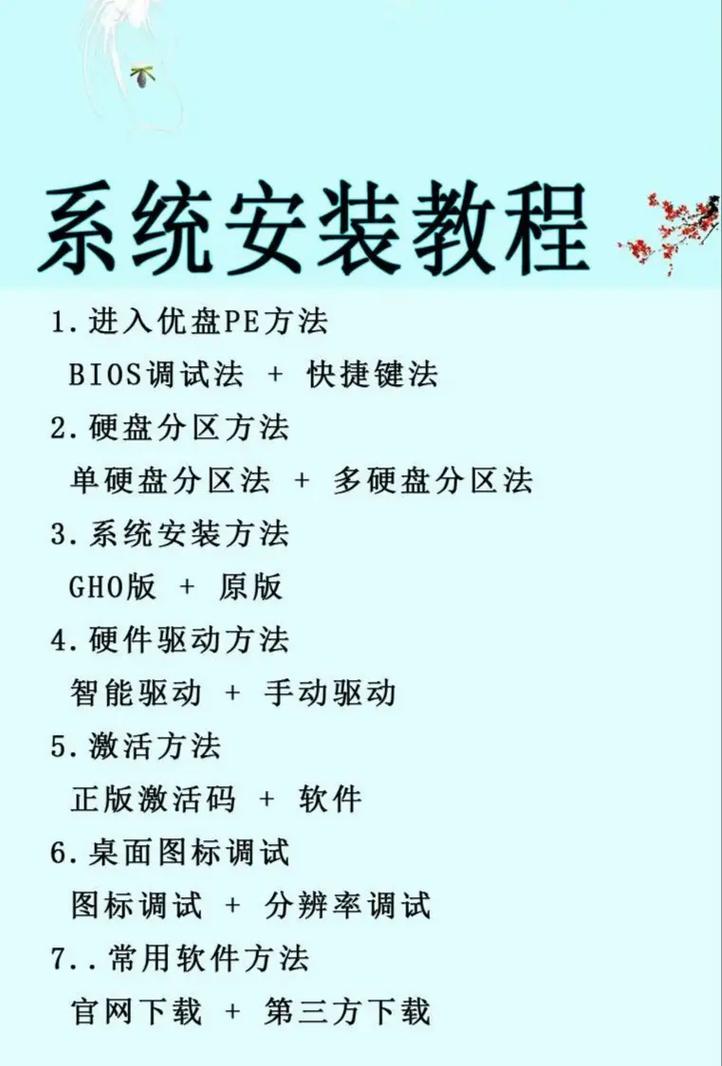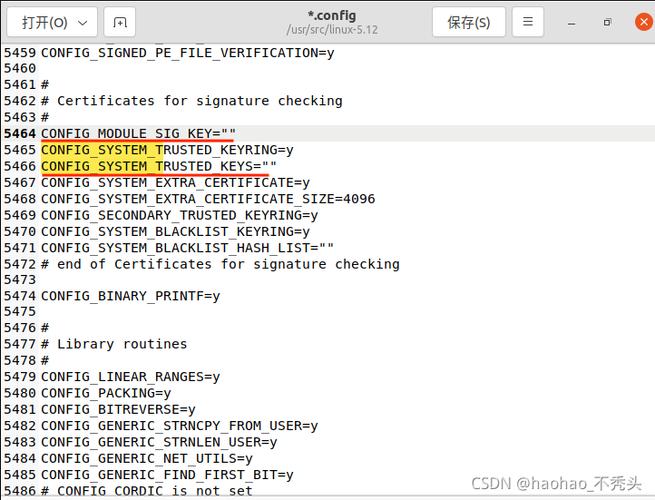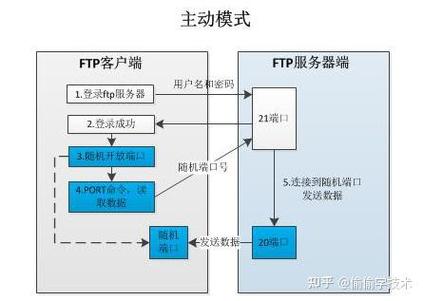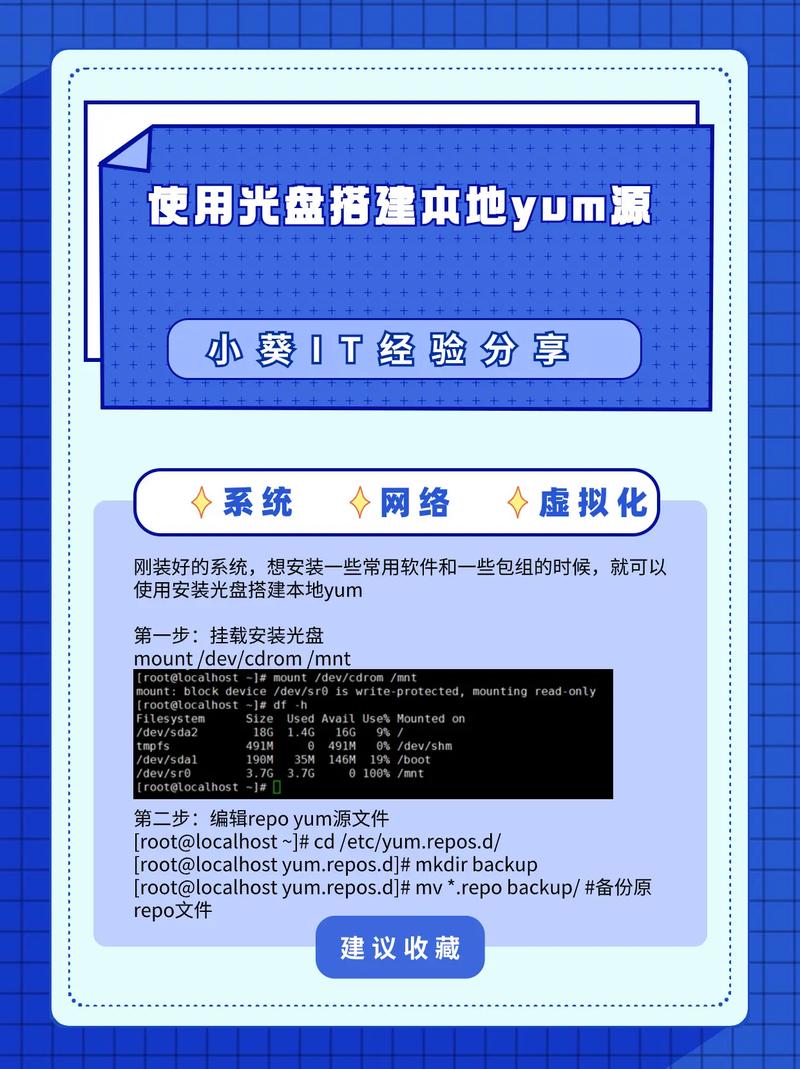要查看电脑是哪个版本的Windows,您可以按照以下步骤操作:
1. 使用“设置”应用: 点击屏幕左下角的“开始”按钮,然后点击“设置”。 在“设置”窗口中,选择“系统”。 在左侧菜单中选择“关于”。 在右侧的“Windows规格”部分,您可以看到您的Windows版本信息。
2. 使用“运行”对话框: 按下“Windows键 R”打开“运行”对话框。 在“打开”框中键入“winver”并按“Enter”。 这将打开一个关于窗口,显示您的Windows版本信息。
3. 使用命令提示符: 按下“Windows键 X”,然后选择“命令提示符”或“Windows PowerShell”。 在命令提示符窗口中,键入“winver”并按“Enter”。 这将显示您的Windows版本信息。
4. 使用Windows搜索: 点击屏幕左下角的“开始”按钮,然后开始键入“关于”。 在搜索结果中,点击“关于你的电脑”。 在“关于”窗口中,您可以找到您的Windows版本信息。
无论您使用哪种方法,您都应该能够找到您的Windows版本信息。请注意,如果您正在使用的是Windows 10或更高版本,您的系统可能会自动更新到最新版本。
如何查看电脑运行的是Windows哪个版本?
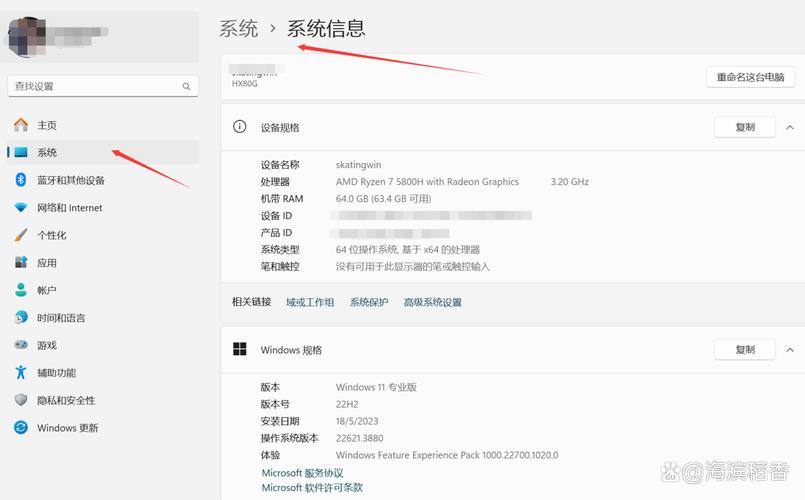
方法一:通过系统设置查看
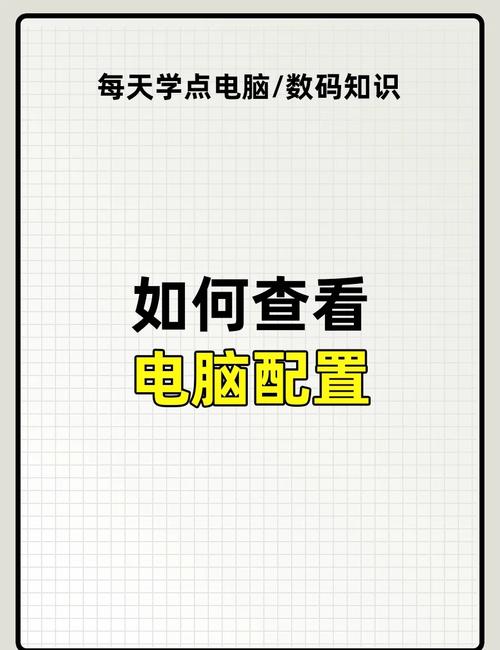
1. 点击Windows左下角的“开始”按钮。
2. 在搜索框中输入“系统”并点击搜索结果中的“系统”选项。
3. 在打开的“系统”窗口中,找到“关于”部分,点击“Windows规格”。
4. 在弹出的窗口中,即可看到电脑运行的Windows版本信息。
方法二:使用运行命令查看
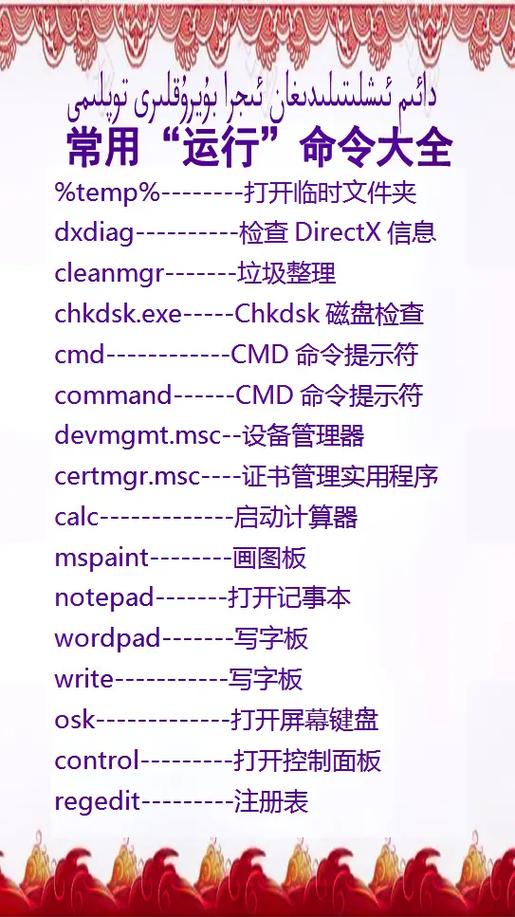
1. 同时按下“Win R”键打开运行对话框。
2. 在运行框中输入“winver”并按回车键。
3. 弹出的窗口中会显示电脑运行的Windows版本信息。
方法三:使用系统信息工具查看

1. 同时按下“Win R”键打开运行对话框。
2. 在运行框中输入“msinfo32”并按回车键。
3. 在打开的“系统信息”窗口中,找到“系统摘要”部分,即可看到电脑运行的Windows版本信息。
方法四:通过设备管理器查看
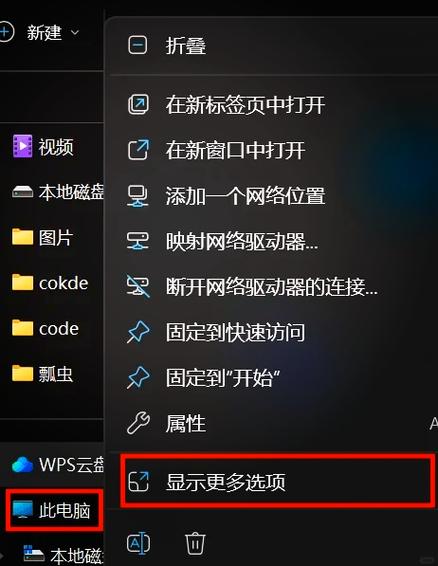
1. 同时按下“Win R”键打开运行对话框。
2. 在运行框中输入“devmgmt.msc”并按回车键。
3. 在打开的“设备管理器”窗口中,找到“系统设备”下的“Windows 桌面操作系统”选项。
4. 双击该选项,在弹出的窗口中即可看到电脑运行的Windows版本信息。
方法五:使用第三方软件查看
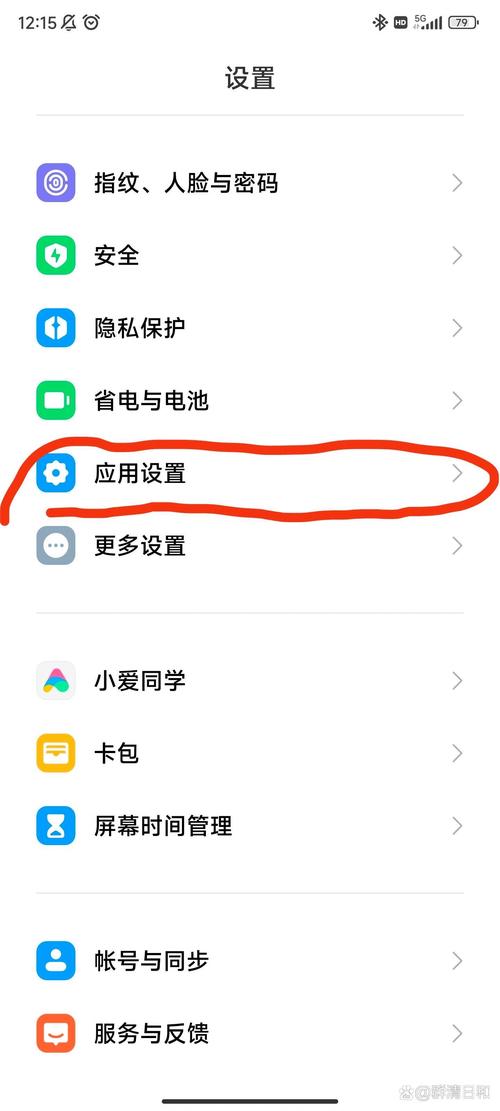
1. 在网上搜索并下载一款查看Windows版本的第三方软件,如“Windows版本查看器”等。
2. 安装并运行该软件,即可直接查看电脑运行的Windows版本信息。
通过以上五种方法,您可以根据自己的需求选择合适的方式来查看电脑运行的Windows版本。希望这篇文章能帮助到您。