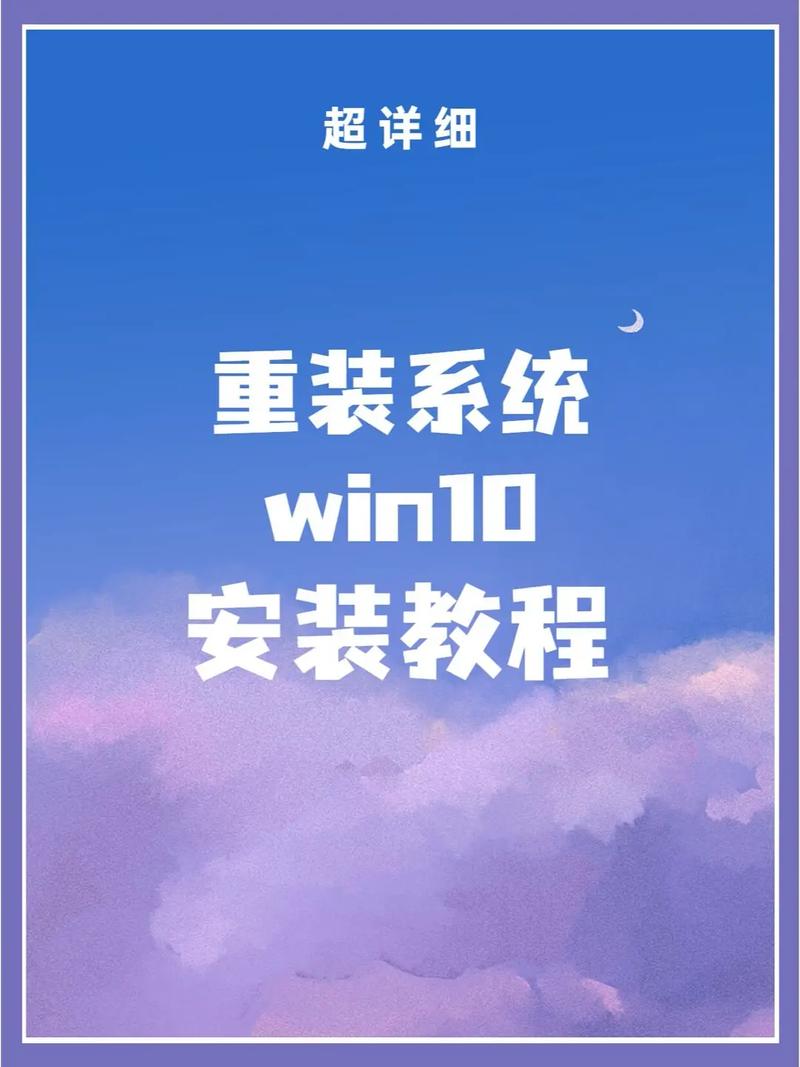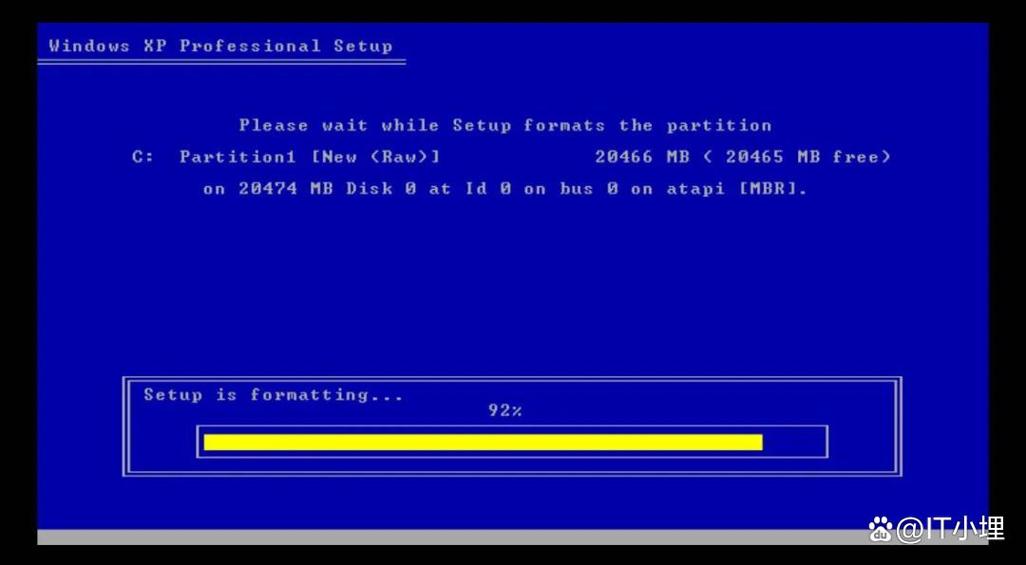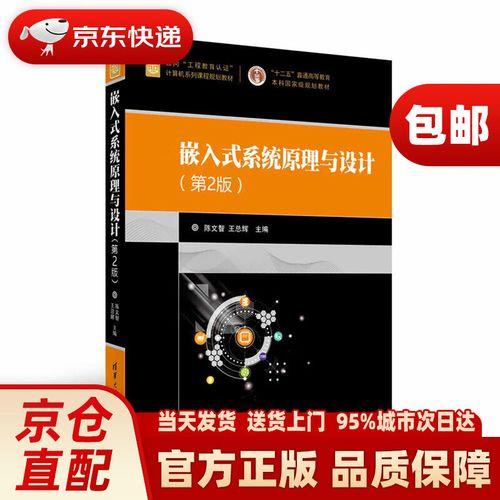在Windows操作系统中,要重启计算机,你可以使用命令提示符(Command Prompt)或PowerShell。以下是在命令提示符中重启Windows的步骤:
1. 打开命令提示符: 按下 `Windows` 键,输入 `cmd`,然后按 `Enter` 键。 或者,右键点击“开始”按钮,选择“命令提示符”。
2. 输入重启命令: 在命令提示符窗口中,输入 `shutdown /r /t 0`,然后按 `Enter` 键。 这个命令的意思是:`shutdown` 是关机命令,`/r` 参数表示重启,`/t 0` 表示立即重启,没有等待时间。
如果你想要使用PowerShell来重启计算机,步骤如下:
1. 打开PowerShell: 按下 `Windows` 键,输入 `powershell`,然后按 `Enter` 键。 或者,右键点击“开始”按钮,选择“Windows PowerShell”。
2. 输入重启命令: 在PowerShell窗口中,输入 `shutdown /r /t 0`,然后按 `Enter` 键。
这两种方法都可以立即重启你的Windows计算机。请注意,使用这些命令会立即关闭所有正在运行的应用程序,因此在使用前请确保保存所有工作。
Windows重启命令详解:快速掌握系统重启技巧
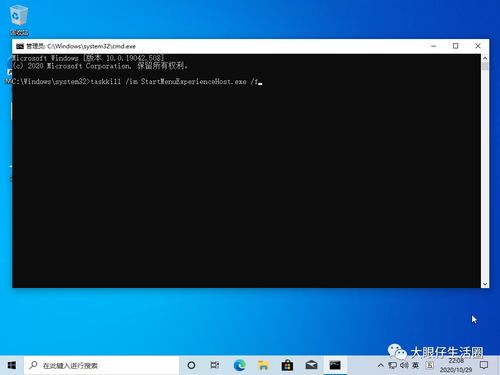
在Windows操作系统中,重启计算机是一项常见的操作,无论是为了安装新软件、更新系统还是解决某些系统问题,重启都是一种有效的手段。本文将详细介绍Windows重启命令,帮助您快速掌握系统重启技巧。
一、Windows重启的常规方法
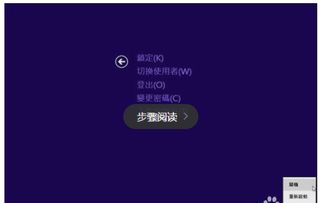
点击“开始”按钮,选择“关机”选项,然后点击“重启”按钮。
按住“Ctrl Alt Del”键,选择“任务管理器”,在“文件”菜单中选择“关机”,然后选择“重启”。
使用快捷键“Ctrl Shift Esc”打开任务管理器,然后按照上述步骤进行操作。
二、使用命令行重启Windows

如果您需要更快速地重启计算机,可以使用命令行进行操作。以下是几个常用的命令行重启命令:
shutdown /r:立即重启计算机。
shutdown /r /t 0:立即重启计算机,不进行关机倒计时。
shutdown /s:关闭计算机。
shutdown /s /t 0:立即关闭计算机,不进行关机倒计时。
三、使用PowerShell重启Windows
PowerShell是Windows操作系统中的一种命令行工具,功能强大。以下是如何使用PowerShell重启计算机的示例:
Restart-Computer
执行上述命令后,计算机将立即重启。
四、远程重启Windows计算机
如果您需要远程重启一台Windows计算机,可以使用以下命令:
shutdown /m \\ComputerName /r /f /t 0
其中,\\ComputerName是目标计算机的名称。执行此命令后,目标计算机将立即重启。
五、注意事项
在使用重启命令时,请注意以下几点:
在执行重启命令之前,请确保保存所有重要数据。
某些重启命令可能需要管理员权限才能执行。
在使用远程重启命令时,请确保目标计算机已开启远程桌面功能。