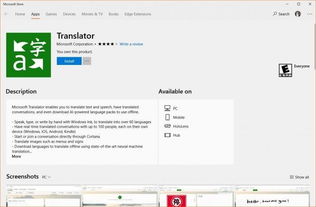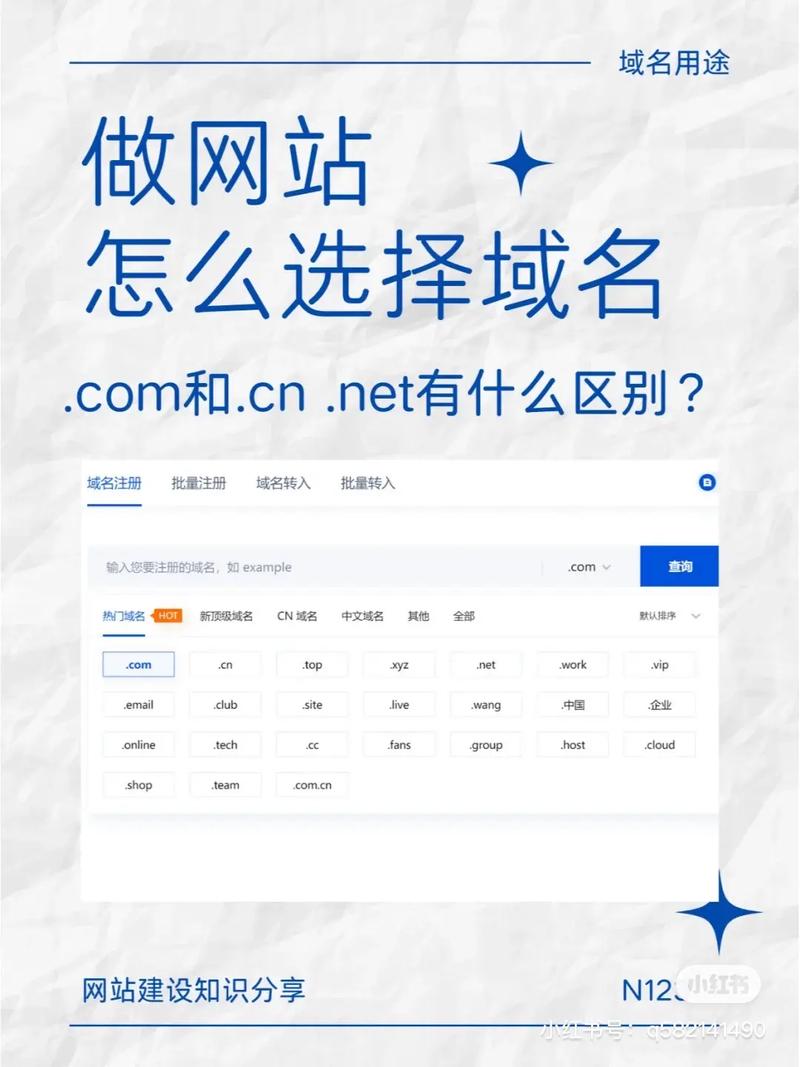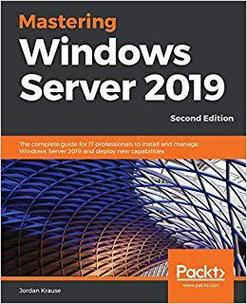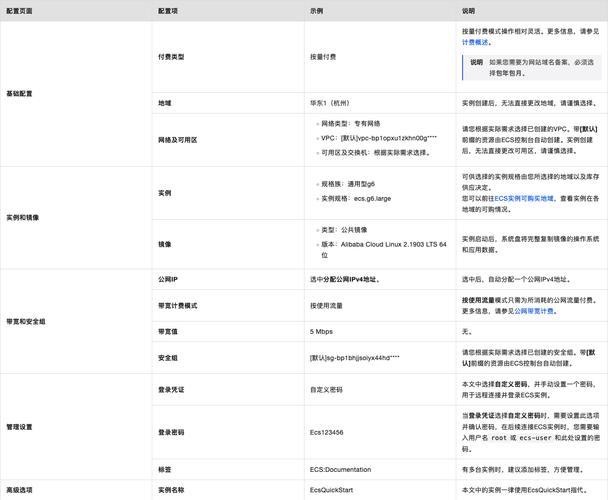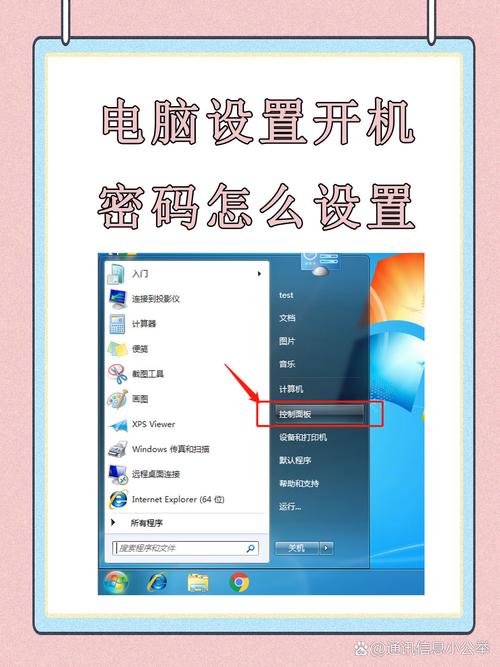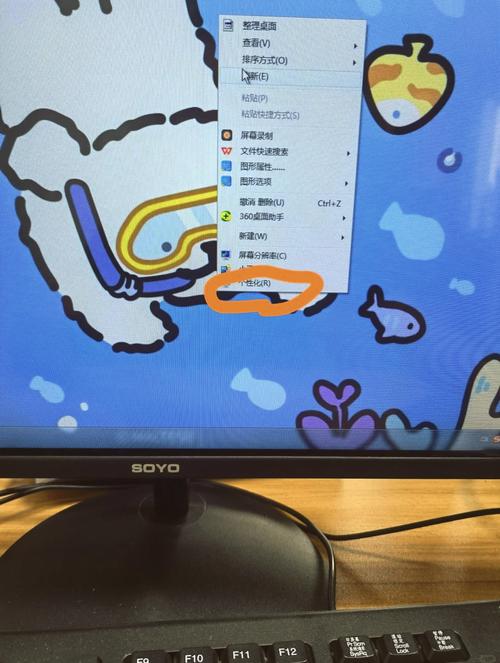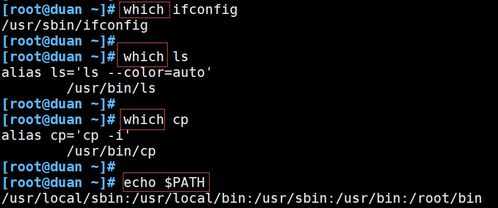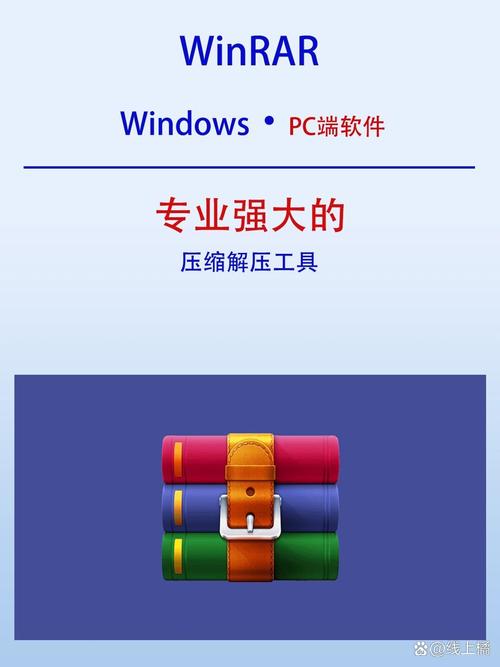安装Windows系统到苹果笔记本上通常指的是在Mac上安装Windows操作系统,这个过程通常是通过使用Boot Camp Assistant来完成的。Boot Camp是苹果公司提供的官方工具,允许用户在Mac上创建一个分区来安装Windows。以下是安装Windows系统的基本步骤:
1. 准备工作: 确保你的Mac支持Windows安装。你可以查看苹果官方网站或使用`Boot Camp Assistant`检查兼容性。 下载Windows 10或Windows 11的ISO文件。你可以在微软的官方网站上找到并下载适合你Mac硬件的版本。 确保你的Mac上有足够的存储空间来安装Windows。通常至少需要64GB的空间。 准备一个8GB或更大容量的USB闪存驱动器,用于创建Windows安装盘。
2. 使用Boot Camp Assistant创建安装盘: 打开“启动台”(Launchpad)或“应用程序”文件夹,找到并启动“Boot Camp Assistant”。 选择“创建Windows安装盘”选项,然后点击“继续”。 在接下来的步骤中,选择你下载的Windows ISO文件,并插入USB闪存驱动器。 Boot Camp Assistant会格式化USB闪存驱动器,并复制Windows安装文件到驱动器上。
3. 分区硬盘: 在Boot Camp Assistant中,选择“安装Windows或Boot Camp”选项。 选择要分配给Windows的硬盘空间大小,并点击“安装”。 Boot Camp Assistant会重启你的Mac,并进入Windows安装界面。
4. 安装Windows: 在Windows安装界面,选择语言、时间和货币格式等选项,然后点击“下一步”。 选择“自定义:仅安装Windows(高级)”。 在分区界面,选择“未分配的空间”,然后点击“下一步”。 Windows安装程序会开始安装Windows操作系统。这个过程可能需要一段时间,具体时间取决于你的Mac硬件。
5. 安装Boot Camp驱动程序: 安装完成后,Windows会自动重启。在重启后,插入之前创建的Windows安装盘。 Windows会自动检测并安装Boot Camp驱动程序,这些驱动程序是确保Windows能够在Mac硬件上正常运行的关键。
6. 设置Windows: 安装驱动程序后,按照Windows的提示完成设置,包括创建用户账户、设置网络等。
7. 启动选择: 重启后,你可以通过按住`Option`键(或`Alt`键)来选择启动Windows还是Mac OS。
请注意,安装Windows系统可能会影响你的Mac保修,并且Windows系统的性能可能会受到Mac硬件配置的影响。此外,确保在安装过程中备份重要数据,以防不测。
苹果笔记本安装Windows系统的详细指南

准备工作

在开始安装Windows系统之前,您需要进行以下准备工作:
确保您的苹果笔记本支持Windows系统。大多数苹果笔记本都支持安装Windows系统,但具体型号可能有所不同。
准备一个至少8GB的U盘,用于制作Windows安装盘。
下载Windows安装镜像文件,如Windows 10 ISO文件。
获取有效的Windows产品密钥。
安装步骤

以下是苹果笔记本安装Windows系统的详细步骤:
打开苹果笔记本,在Finder中找到并打开“实用工具”文件夹。
在“实用工具”文件夹中,找到并打开“Boot Camp”助理。
在Boot Camp助理中,点击“继续”按钮。
插入准备好的U盘,并勾选“创建Windows 7或更高版本的安装盘”选项。
点击“选取”按钮,选择下载的Windows安装镜像文件,并打开。
等待Boot Camp助理将Windows文件复制到U盘中。
在Boot Camp助理中,勾选“从Apple下载最新的Windows支持软件”选项。
点击“开始”按钮,开始制作Windows安装盘。
分区与安装
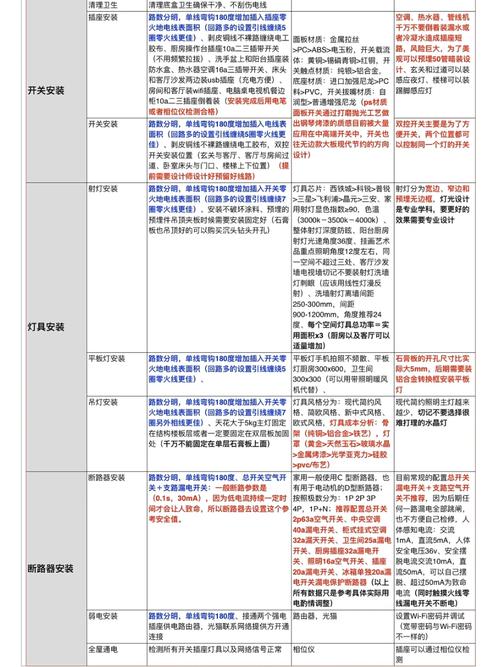
完成Windows安装盘的制作后,您需要进行以下操作: