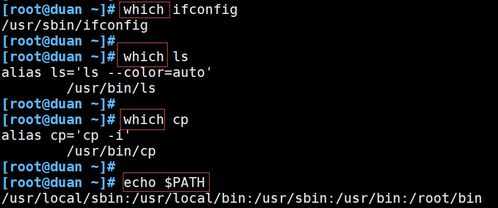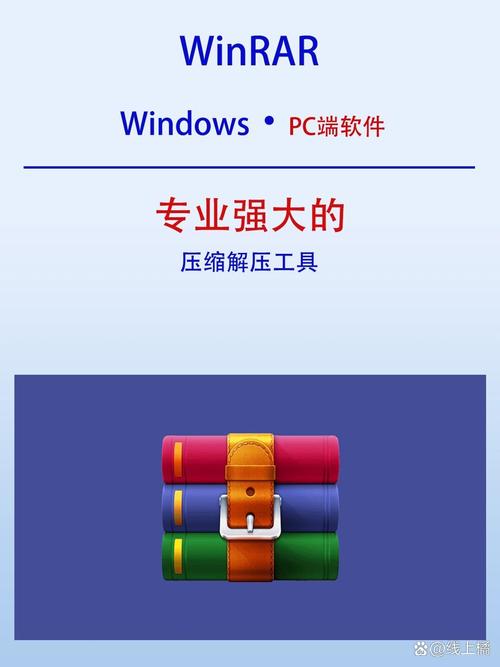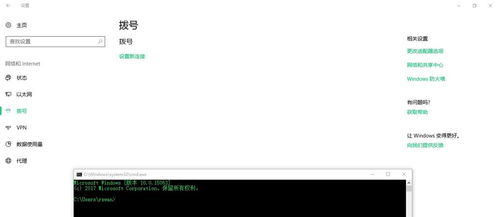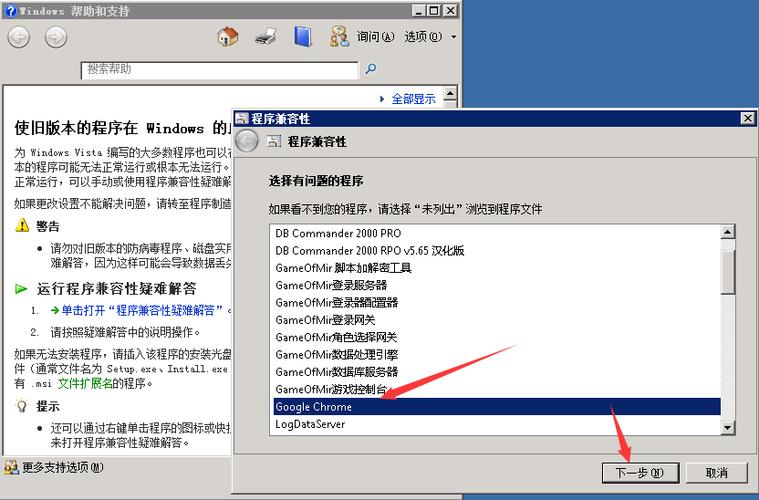Windows系统的重装可以分为两种情况:使用Windows安装盘进行重装和使用Windows自带的恢复功能进行重装。以下是具体的操作步骤:
使用Windows安装盘进行重装
1. 准备安装盘: 如果你有一张Windows安装盘,将其插入到电脑的光驱中。 如果你没有安装盘,可以从微软官方网站下载Windows ISO文件,并使用USB闪存驱动器制作安装盘。
2. 启动电脑并进入BIOS/UEFI设置: 重启电脑,在电脑启动时按下特定的键(通常是F2、F10、Del或Esc键,具体取决于你的电脑品牌)进入BIOS/UEFI设置。 在BIOS/UEFI设置中,将启动顺序(Boot Order)修改为从USB或CD/DVD启动。
3. 开始安装Windows: 保存BIOS/UEFI设置并退出,电脑将自动从安装盘启动。 按照屏幕上的指示进行操作,选择语言、时间和货币格式、键盘和输入方法等。 在“安装类型”屏幕上,选择“自定义:仅安装Windows(高级)”。 选择要安装Windows的硬盘分区,然后点击“下一步”。
4. 完成安装: 安装过程可能需要一段时间,请耐心等待。 安装完成后,电脑将自动重启,并要求你设置用户名、密码和产品密钥等。
使用Windows自带的恢复功能进行重装
1. 进入恢复环境: 重启电脑,在电脑启动时按下特定的键(通常是F8或Shift F8键,具体取决于你的电脑品牌)进入高级启动选项。 选择“疑难解答” > “高级选项” > “重置此电脑”。
2. 开始重置电脑: 在“重置此电脑”屏幕上,选择“保留我的文件”或“完全清除我的驱动器”。 如果选择“保留我的文件”,系统将保留你的个人文件,但会删除所有程序和设置。 如果选择“完全清除我的驱动器”,系统将删除所有数据,包括个人文件和程序。
3. 完成重置: 重置过程可能需要一段时间,请耐心等待。 重置完成后,电脑将自动重启,并要求你设置用户名、密码和产品密钥等。
注意事项
在重装系统之前,请务必备份重要数据,以避免数据丢失。 如果你在重装过程中遇到问题,可以参考微软官方网站的教程或联系微软客服寻求帮助。 如果你是Windows 10用户,可以考虑使用“更新并保留所有文件”功能,以保留个人文件和程序的同时更新系统。
希望以上信息能帮到你!
Windows系统重装全攻略:轻松解决系统问题
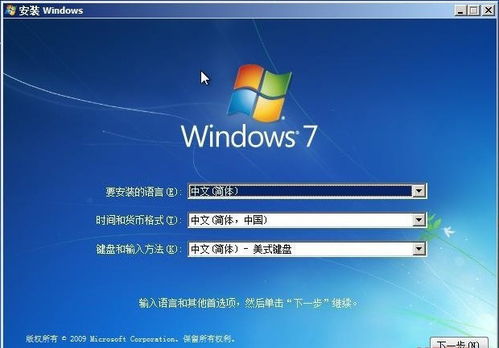
随着电脑使用时间的增长,系统问题如运行缓慢、频繁死机等逐渐显现。这时,重装系统成为了一种常见的解决方案。本文将详细介绍如何在Windows系统中进行重装,帮助您轻松解决系统问题。
一、重装系统前的准备工作
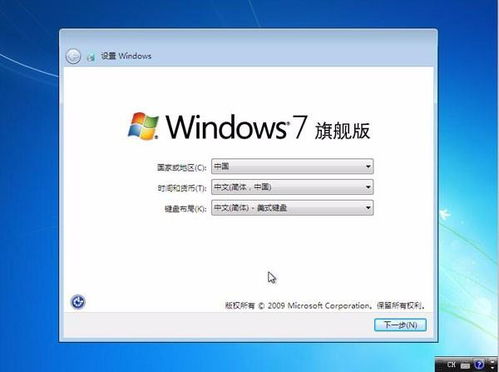
在进行重装系统之前,我们需要做好以下准备工作:
备份重要数据:将电脑中的重要文件、照片、视频等备份到外部存储设备或云存储服务中,以防止数据丢失。
准备Windows安装介质:可以从微软官网下载Windows镜像文件,然后制作成启动U盘或DVD光盘。
了解电脑硬件信息:在重装系统过程中,可能需要根据硬件信息进行驱动安装,因此提前了解电脑硬件配置是很有必要的。
二、Windows 10系统重装步骤

以下以Windows 10系统为例,介绍重装系统的具体步骤:
重启电脑,并按住特定键(如F2、F10、DEL等)进入BIOS设置。
在BIOS设置中,找到Boot选项,将U盘设置为第一启动项。
保存并退出BIOS,电脑会自动重启。插入制作好的Windows 10启动U盘,系统会从U盘启动。
在Windows 10安装界面,选择语言、时间和键盘布局,然后点击“下一步”。
选择安装类型,这里选择“自定义:仅安装Windows(高级)”。
选择要安装Windows的分区,点击“格式化”按钮,然后点击“下一步”。
等待系统安装完成,并按照提示设置用户账户和密码。
三、重装系统后注意事项
重装系统后,需要注意以下事项:
安装驱动程序:根据电脑硬件配置,安装相应的驱动程序,以确保系统正常运行。
安装常用软件:根据个人需求,安装常用的办公软件、浏览器、杀毒软件等。
恢复备份数据:将备份的重要数据恢复到电脑中。
重装系统是解决电脑系统问题的有效方法。通过本文的介绍,相信您已经掌握了Windows系统重装的方法。在重装系统过程中,注意备份重要数据,并按照步骤进行操作,以确保系统顺利安装。祝您电脑使用愉快!