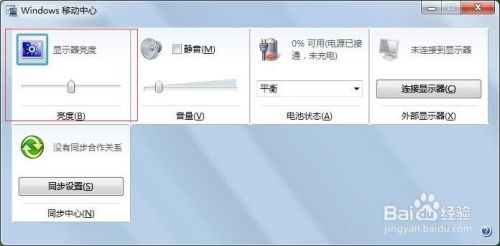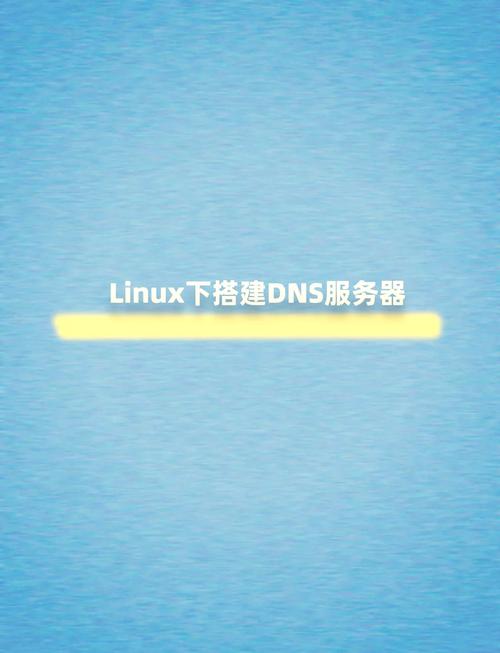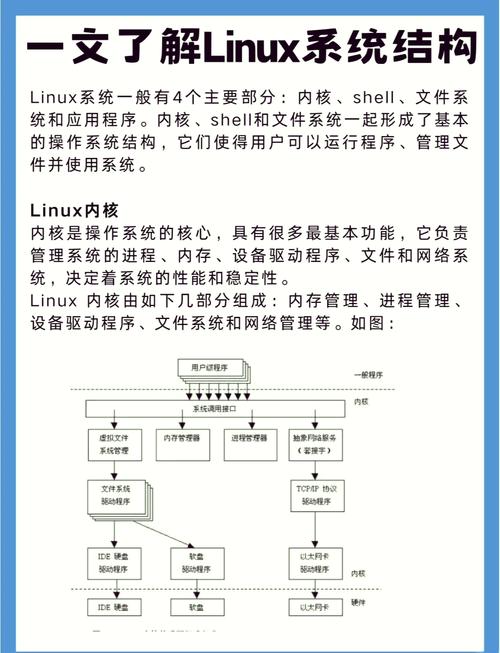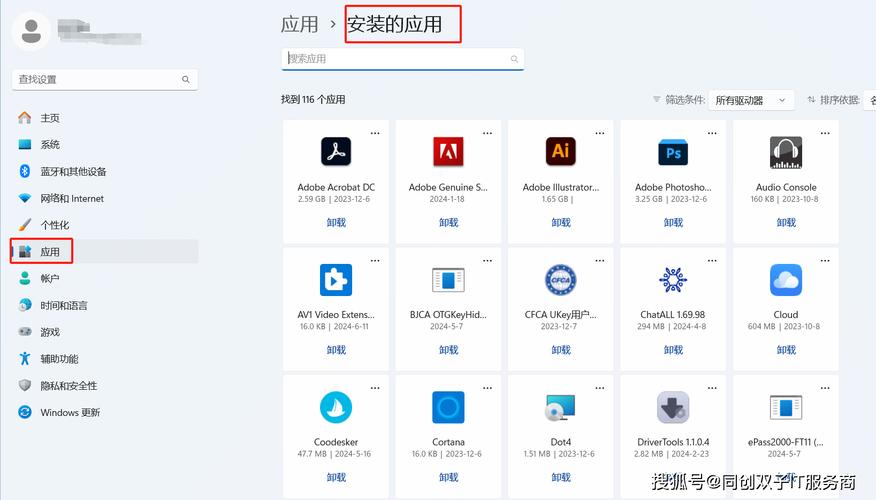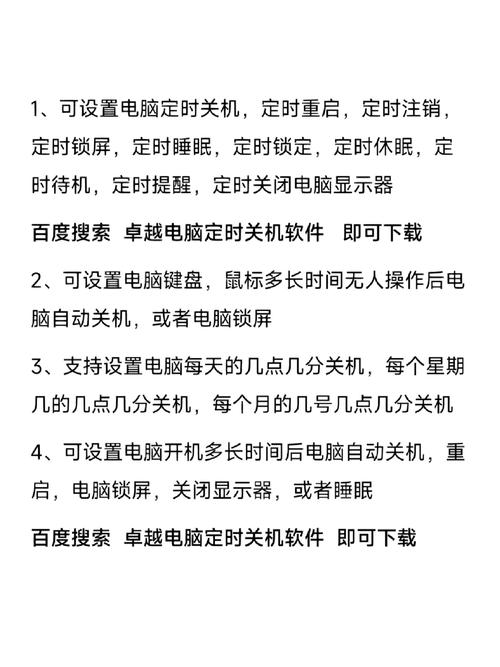Windows还原点(System Restore)是Windows操作系统中的一个功能,它允许用户将计算机的系统文件、注册表设置和重要的配置文件恢复到之前的状态。这个功能对于修复系统问题、恢复意外删除的文件或修复软件安装导致的系统不稳定等问题非常有用。
要使用Windows还原点,可以按照以下步骤操作:
1. 打开“控制面板”。2. 选择“系统和安全”。3. 点击“系统”。4. 在左侧菜单中选择“系统保护”。5. 在系统保护窗口中,选择要创建还原点的驱动器,然后点击“配置”。6. 在配置窗口中,可以启用或禁用系统保护,设置还原点的存储空间大小,以及立即创建还原点。7. 如果需要还原系统,可以在系统保护窗口中点击“系统还原”,然后按照向导的指示进行操作。
请注意,使用Windows还原点可能会删除某些软件的安装和更新,因此在使用之前请确保备份重要数据。此外,Windows 10和Windows 11等较新版本的Windows操作系统可能不提供系统还原点功能,而是使用其他恢复选项,如“重置此电脑”或“恢复驱动器”。
Windows还原点详解:如何创建、使用与恢复系统
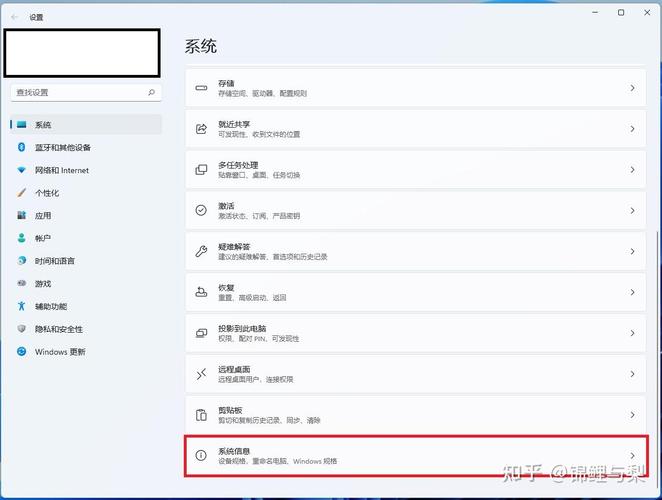
在Windows操作系统中,系统还原点是一个非常重要的功能,它可以帮助用户在系统出现问题时,将计算机恢复到之前的状态,从而避免因误操作或软件冲突导致的系统故障。本文将详细介绍Windows还原点的创建、使用以及恢复方法,帮助用户更好地保护自己的电脑系统。
Windows还原点,顾名思义,就是系统在某个时间点创建的一个备份,用于在系统出现问题时恢复到该时间点的状态。这个备份包括了系统文件、注册表、驱动程序等信息,但不会影响用户个人文件,如文档、图片等。
在系统运行正常时,建议用户定期创建还原点,以备不时之需。以下是创建Windows还原点的步骤:
右键点击“我的电脑”图标,选择“属性”。
在弹出的“系统”窗口中,点击左侧的“系统保护”。
在“系统保护”窗口中,点击“创建”按钮。
在弹出的“创建还原点”窗口中,输入还原点的名称,如“2023-01-01还原点”。
点击“创建”按钮,稍等片刻,即可完成还原点的创建。
当系统出现问题时,可以使用以下步骤恢复到之前创建的还原点:
右键点击“我的电脑”图标,选择“属性”。
在弹出的“系统”窗口中,点击左侧的“系统保护”。
在“系统保护”窗口中,点击“系统还原”按钮。
在弹出的“系统还原”窗口中,选择“推荐的还原点”或“选择一个还原点”。
选择要恢复的还原点,点击“下一步”。
在“确认还原点”窗口中,查看还原点信息,点击“完成”。
系统将自动重启,并恢复到所选还原点的状态。
在使用Windows还原点时,需要注意以下几点:
在创建还原点之前,请确保重要数据已备份。
还原点会占用磁盘空间,建议定期清理不必要的还原点。
在恢复系统时,请确保电脑已连接电源,以免在恢复过程中断电导致数据丢失。
还原点只能恢复到创建还原点之前的状态,无法恢复已删除的文件。
Windows还原点是一个非常有用的功能,可以帮助用户在系统出现问题时快速恢复。通过本文的介绍,相信用户已经掌握了创建、使用和恢复Windows还原点的技巧。在日常使用电脑的过程中,建议用户定期创建还原点,以保护自己的电脑系统。