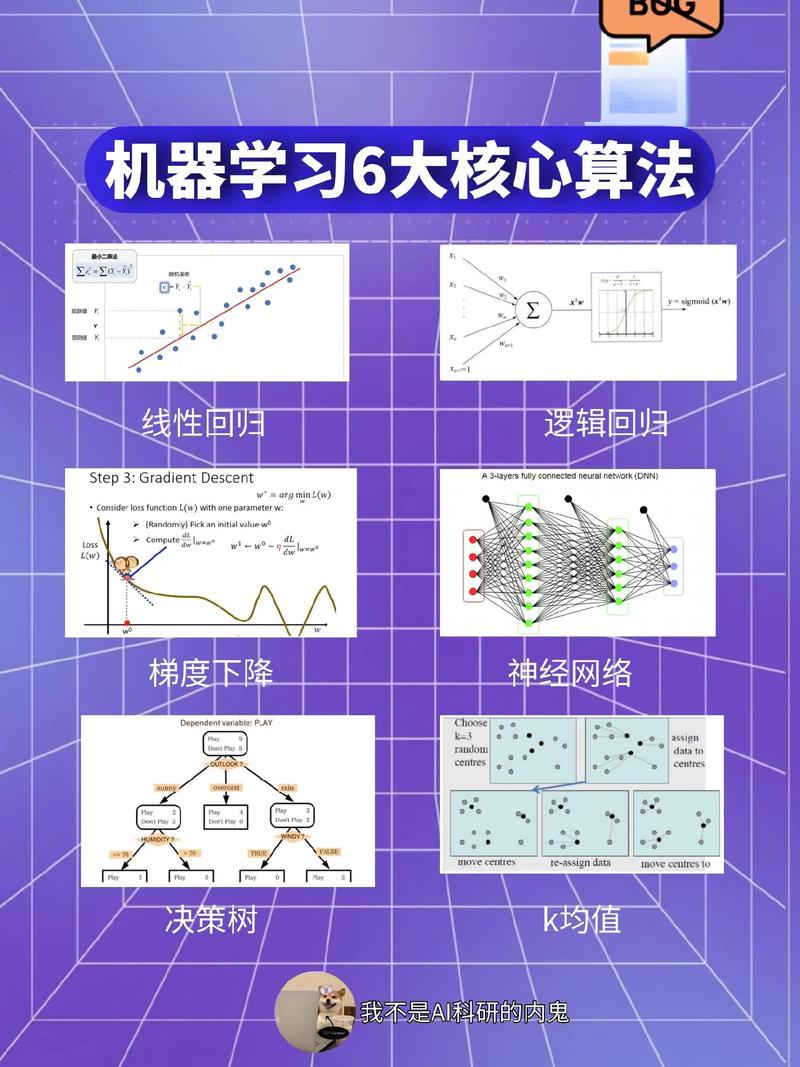1. 使用Adobe Photoshop: 在Photoshop中,你可以选择想要合并的图层。 右键点击选中的图层,然后选择“合并图层”或使用快捷键`Ctrl E`(Windows)或`Cmd E`(Mac)。 如果你想合并所有可见图层,可以选择“合并可见图层”或使用快捷键`Ctrl Shift E`(Windows)或`Cmd Shift E`(Mac)。
2. 使用Adobe Illustrator: 在Illustrator中,你可以选择多个图层,然后右键点击选择“合并图层”。 也可以使用菜单栏中的“图层”>“合并所选”来合并图层。
3. 使用GIMP: 在GIMP中,你可以选择多个图层,然后右键点击选择“合并图层”。 也可以使用菜单栏中的“图层”>“合并图层”来合并图层。
4. 使用在线工具: 一些在线图像编辑工具也提供合并图层的功能,但具体操作方法可能因工具而异。
5. 使用编程方法: 如果你在使用编程语言(如Python)处理图像,你可以使用图像处理库(如PIL/Pillow)来合并图层。例如: ```python from PIL import Image
打开图片 img1 = Image.open img2 = Image.open
合并图层 merged_img = Image.alpha_composite, img2.convertqwe2
保存合并后的图片 merged_img.save ```
请注意,合并图层会合并所有选中的图层的可见内容,包括透明度、效果等。如果你只是想合并图层的形状或路径,而不是内容,你可能需要使用不同的方法,如“合并形状”或“合并路径”。
Illustrator(AI)中图层的合并方法详解
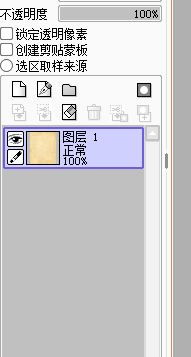
在Adobe Illustrator(简称AI)中,图层是组织和管理图形元素的重要工具。合并图层可以帮助我们简化设计,提高工作效率。本文将详细介绍如何在AI中合并图层,包括不同合并方式及其应用场景。
一、了解图层合并的概念
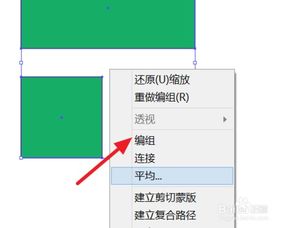
在AI中,图层合并指的是将多个图层中的内容合并为一个图层。合并后的图层将包含所有选定图层的元素,合并后的图层无法再进行拆分。
二、合并图层的操作方法
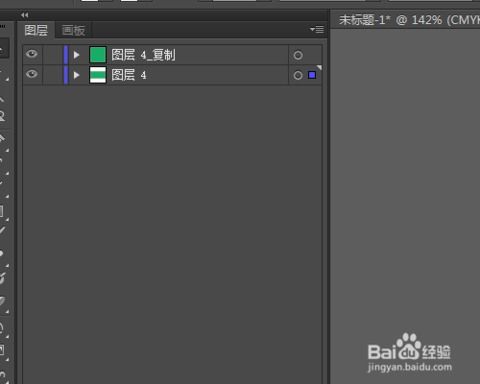
以下是在AI中合并图层的几种常见方法:
1. 合并所选图层
步骤:
打开AI文件,在菜单栏中选择“窗口”>“图层”或按快捷键F7打开图层面板。
选中要合并的图层。
点击图层面板右上角的三横图标,在弹出的菜单中选择“合并所选图层”。
2. 拖拽合并图层
步骤:
选中要合并的图层。
将鼠标放在选中的图层上,按住鼠标左键。
将图层拖拽到目标图层上,当目标图层变成蓝色时松开鼠标。
3. 使用快捷键合并图层
在AI中,合并图层的快捷键是Ctrl E(Windows)或Command E(Mac)。
三、合并图层注意事项
在合并图层时,需要注意以下几点:
合并图层前,请确保已保存文件,以免丢失未保存的修改。
合并图层后,无法再拆分合并后的图层。
合并图层可能会影响图层中的某些效果,如透明度、混合模式等。
四、图层合并的应用场景
简化设计,提高工作效率。
合并重复的图形元素,避免资源浪费。
在导出图像时,减少文件大小。
在Adobe Illustrator中,合并图层是提高工作效率的重要技巧。通过本文的介绍,相信您已经掌握了合并图层的操作方法。在实际应用中,根据具体需求选择合适的合并方式,可以使您的作品更加简洁、美观。