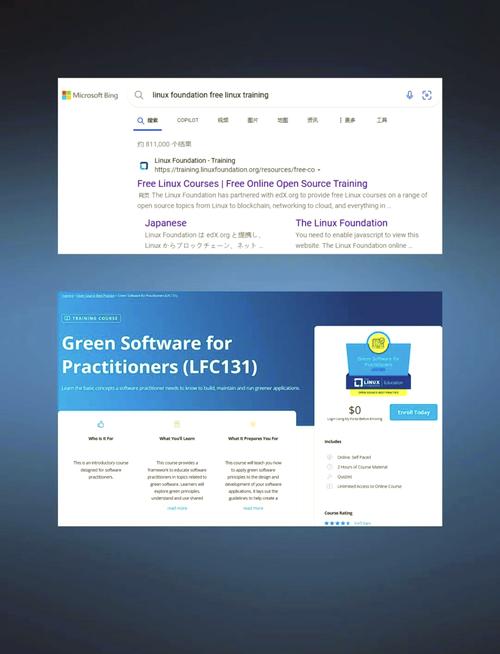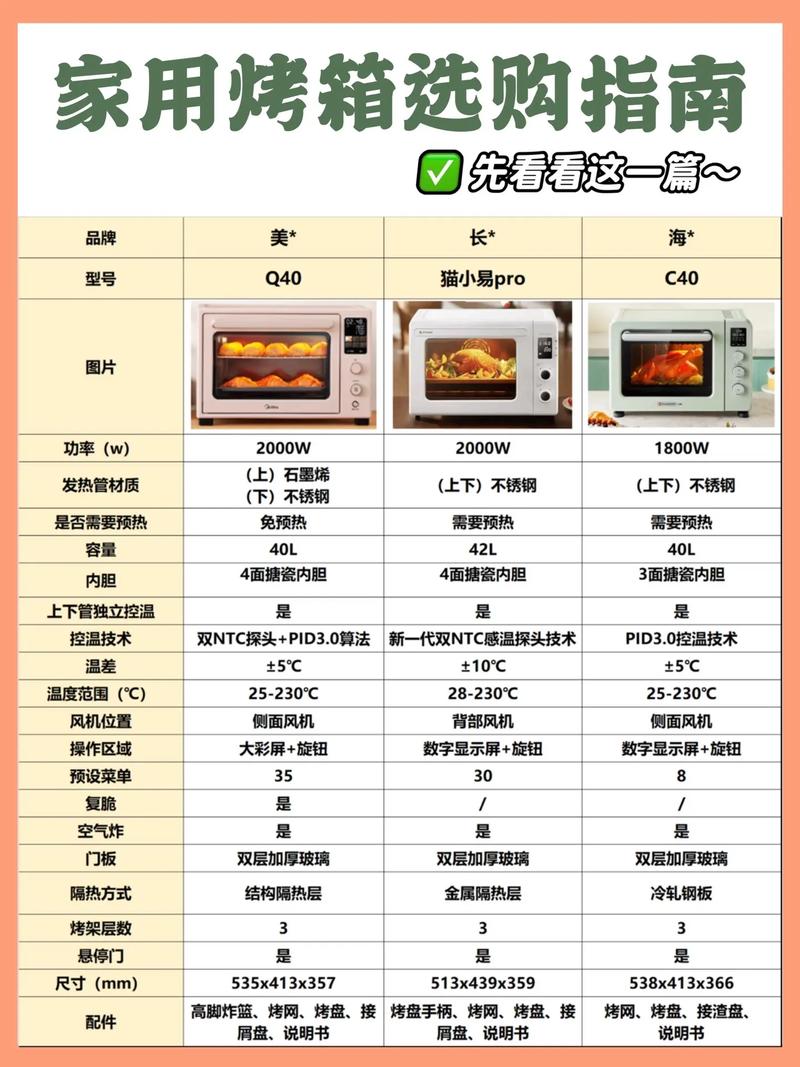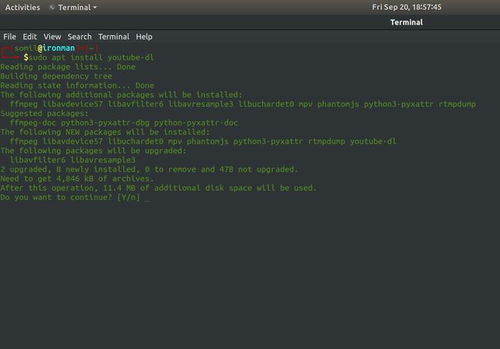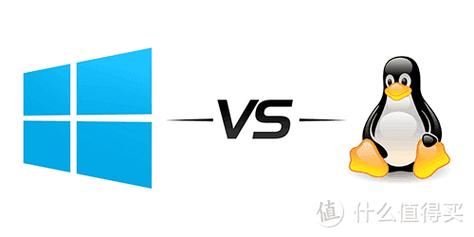1. 删除临时文件: 打开“文件资源管理器”,导航到“C:WindowsTemp”。 删除所有不需要的临时文件。
2. 清理磁盘: 打开“此电脑”,右键点击“C:”盘,选择“属性”。 在“常规”选项卡中,点击“磁盘清理”。 选择要删除的文件类型,然后点击“确定”。
3. 卸载不需要的程序: 打开“控制面板”,选择“程序”。 点击“卸载程序”。 右键点击不需要的程序,选择“卸载”。
4. 清理系统设置: 打开“设置”。 选择“系统”。 在左侧菜单中,选择“存储”。 在“临时文件”部分,选择要删除的文件类型。
5. 优化启动项: 打开“任务管理器”(Ctrl Shift Esc)。 切换到“启动”选项卡。 禁用不需要在启动时自动运行的程序。
6. 更新操作系统: 打开“设置”。 选择“更新和安全”。 点击“检查更新”,确保Windows和驱动程序都是最新的。
7. 运行磁盘碎片整理: 打开“此电脑”,右键点击“C:”盘,选择“属性”。 在“工具”选项卡中,点击“优化”。 选择“C:”盘,点击“优化”。
8. 清理注册表(谨慎操作): 打开“注册表编辑器”(Regedit)。 导出注册表作为备份。 搜索并删除不需要的注册表项。
9. 使用第三方清理工具: 有很多第三方工具可以帮助清理Windows系统,例如CCleaner、Advanced SystemCare等。
10. 定期维护: 定期进行上述操作,以保持系统清洁和高效。
请注意,在执行任何清理操作之前,建议先备份重要数据,以防止数据丢失。
Windows系统清理的重要性及方法
随着电脑使用时间的增长,系统文件和缓存数据会逐渐积累,导致系统运行缓慢、响应迟钝。定期清理Windows系统不仅能够提高电脑性能,还能延长硬件使用寿命。本文将介绍Windows系统清理的重要性以及一些实用的清理方法。
一、Windows系统清理的重要性
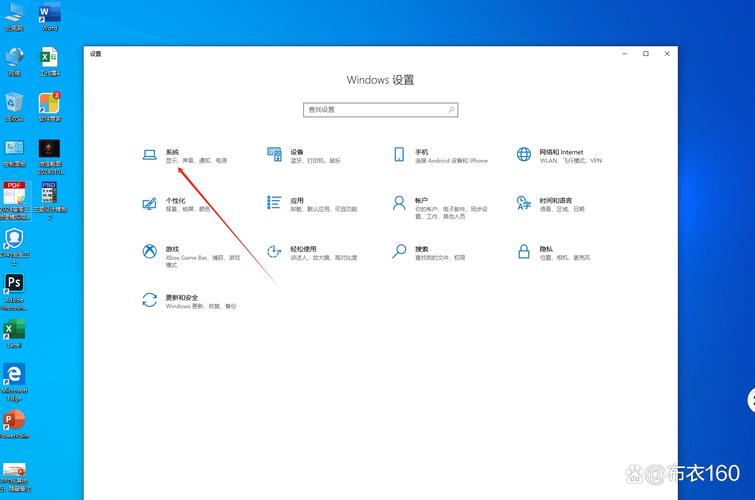
1. 提高电脑性能:随着系统文件的增多,电脑的启动速度和运行速度会逐渐变慢。清理系统可以释放磁盘空间,提高系统运行效率。
2. 优化磁盘空间:长时间使用电脑,磁盘空间会被各种文件占用,清理系统可以释放出更多的磁盘空间,方便存储更多数据。
3. 提高安全性:清理系统可以删除一些临时文件和缓存数据,降低病毒和恶意软件的感染风险。
4. 延长硬件寿命:定期清理系统可以减少硬件的负担,降低硬件故障的风险,从而延长硬件使用寿命。
二、Windows系统清理方法
1. 使用系统自带的清理工具
Windows系统自带了一些清理工具,如磁盘清理、文件历史记录清理等。
(1)磁盘清理:打开“此电脑”,右键点击需要清理的磁盘,选择“属性”,在“工具”选项卡中点击“磁盘清理”。勾选需要清理的文件类型,点击“确定”即可。
(2)文件历史记录清理:打开“控制面板”,找到“系统和安全”,点击“系统”,在左侧菜单中选择“系统保护”。在“系统保护”窗口中,点击“配置”,勾选“删除旧版本的系统还原点”,点击“确定”。
2. 使用第三方清理软件
市面上有很多优秀的第三方清理软件,如CCleaner、360安全卫士等。这些软件功能强大,可以深度清理系统垃圾文件,提高系统性能。
(1)CCleaner:下载并安装CCleaner,打开软件后,选择“磁盘清理”选项,勾选需要清理的文件类型,点击“运行清理”即可。
(2)360安全卫士:下载并安装360安全卫士,打开软件后,点击“清理”选项卡,选择“系统清理”,勾选需要清理的文件类型,点击“立即清理”。
3. 手动清理系统文件
(1)删除临时文件:打开“C:\\Windows\\Temp”文件夹,删除其中的临时文件。
(2)清理注册表:打开注册表编辑器(regedit.exe),删除无效或多余的注册表项。
(3)删除系统备份文件:打开“C:\\Windows\\Backup”文件夹,删除系统备份文件。
定期清理Windows系统对于提高电脑性能和延长硬件寿命具有重要意义。通过使用系统自带的清理工具、第三方清理软件以及手动清理方法,可以有效清理系统垃圾文件,优化系统性能。希望本文能帮助您更好地维护电脑系统。