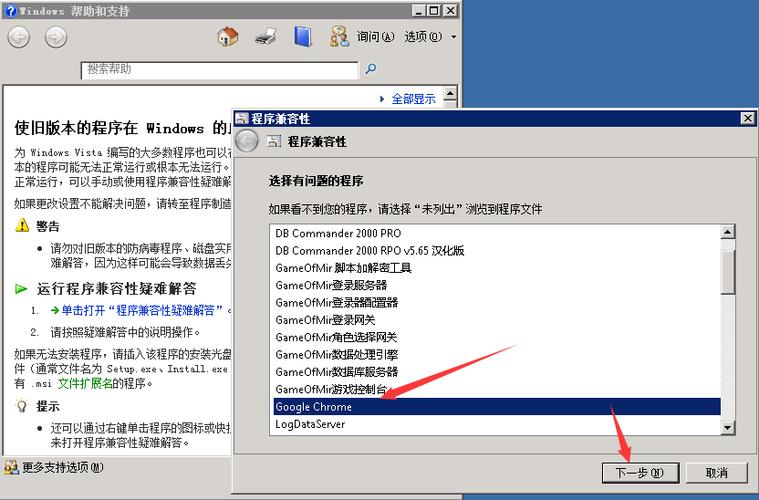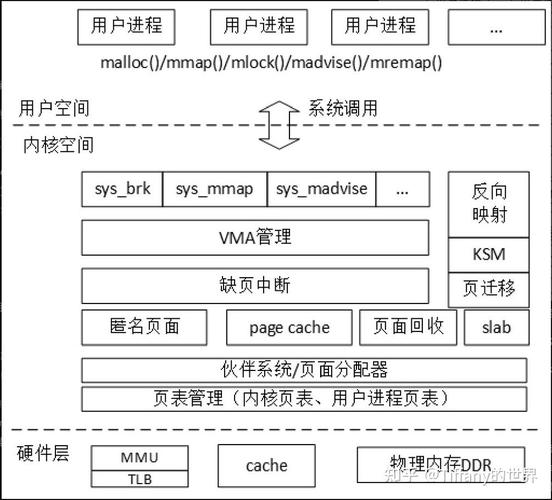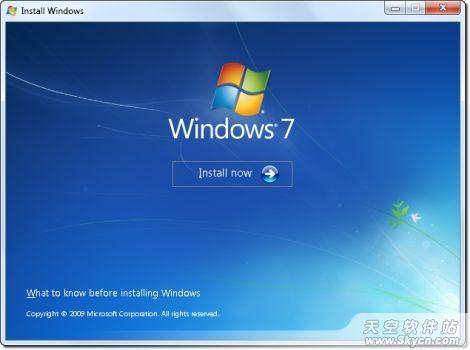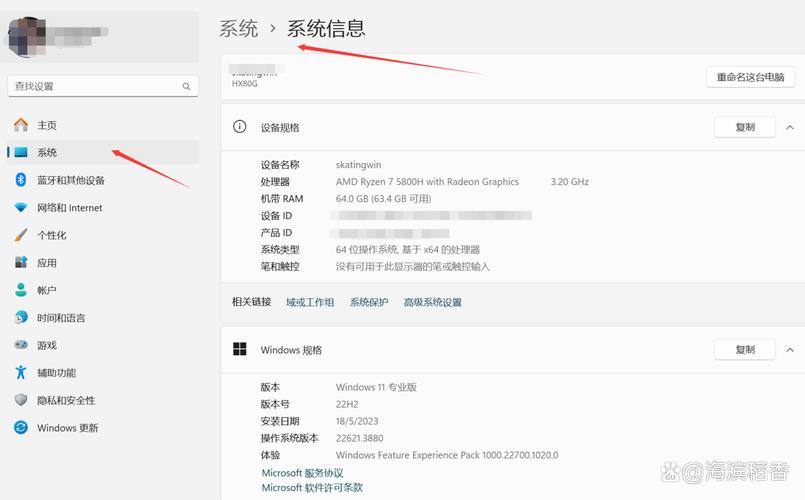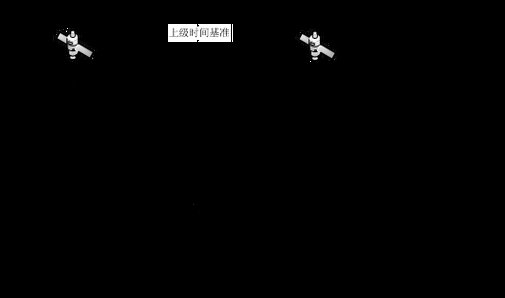Windows 10的一键还原功能可以帮助用户将系统恢复到出厂状态或之前创建的系统还原点。以下是一般步骤,但请注意,不同电脑的制造商可能会有不同的恢复工具和步骤。
一键还原到出厂状态
1. 打开设置: 点击“开始”菜单,然后选择“设置”。 在设置窗口中,选择“更新和安全” > “恢复”。
2. 重置此电脑: 在恢复选项中,点击“重置此电脑”。 你可以选择“保留我的文件”或“完全清除”: 保留我的文件:会保留你的个人文件,但会移除所有安装的软件和设置。 完全清除:会移除所有个人文件、软件和设置,并重置电脑到出厂状态。
3. 开始重置: 选择后,点击“重置”按钮,系统会开始重置过程。
一键还原到系统还原点
1. 打开系统还原: 在搜索栏中输入“系统还原”,然后选择“创建系统还原点”或“系统还原”。 如果选择“系统还原”,点击“系统还原”选项。
2. 选择还原点: 在系统还原窗口中,点击“下一步”。 选择一个之前创建的还原点,然后点击“下一步”。 确认信息,然后点击“完成”。
3. 开始还原: 系统会提示你确认操作,点击“是”开始还原。
注意事项 备份重要数据:在进行任何形式的系统还原之前,建议备份重要数据,以防数据丢失。 了解还原点:确保你了解所选还原点的时间点,以及该点之前所做的更改。 检查驱动程序和软件兼容性:还原后,可能需要重新安装某些驱动程序和软件。
厂商特定的恢复工具某些电脑制造商可能提供了自己的一键还原工具,如联想的OneKey Recovery、惠普的HP Recovery Manager等。这些工具通常在电脑启动时按特定的按键(如F11或F12)即可访问。
如果你不确定如何使用这些工具,建议查看电脑的用户手册或联系制造商的客服支持获取帮助。
Windows 10 一键还原:轻松应对系统故障
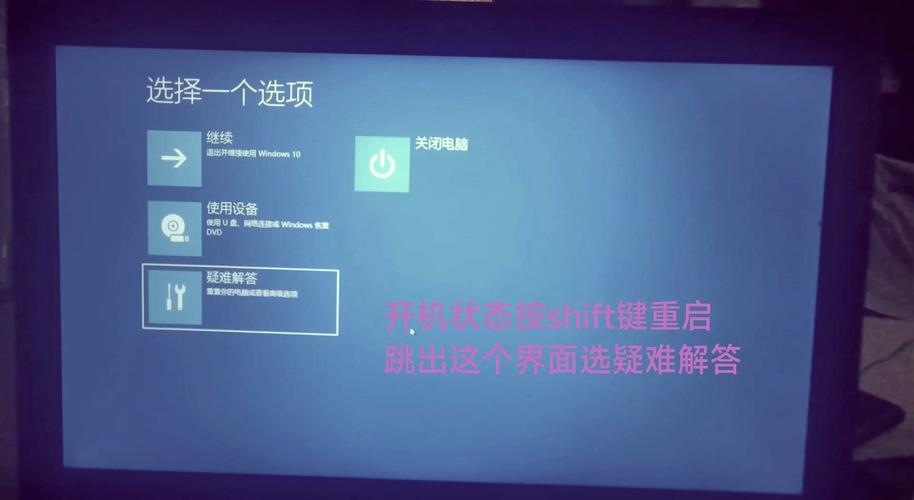
一、什么是Windows 10一键还原?
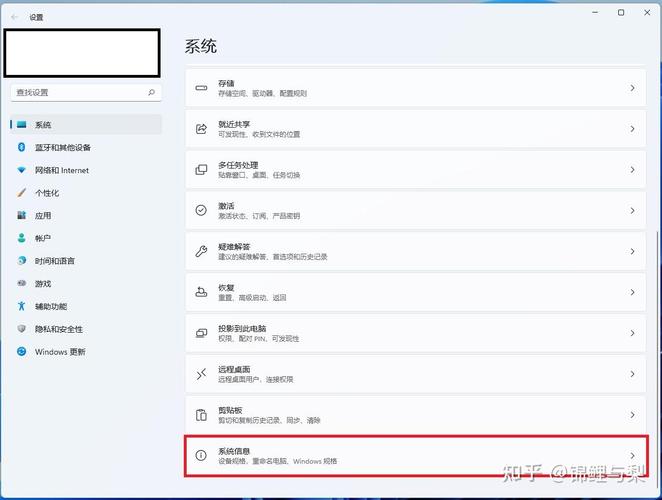
Windows 10一键还原是一种系统恢复功能,它可以将电脑系统恢复到之前创建的还原点。通过使用一键还原,用户可以轻松解决系统故障,避免重新安装操作系统和软件的繁琐过程。
二、如何创建还原点?
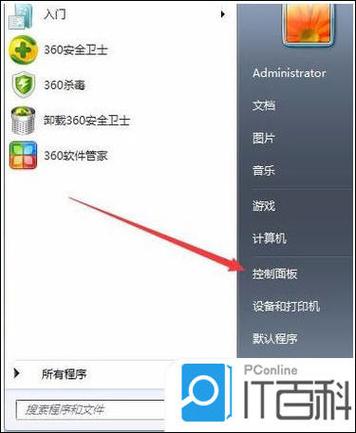
在系统出现故障之前,建议您先创建一个还原点,以便在需要时恢复系统。以下是创建还原点的步骤:
按下快捷键Win I,打开“设置”窗口。
点击“更新与安全”。
在左侧栏中找到“恢复”,然后点击。
在右侧窗口中,点击“创建还原点”。
在弹出的窗口中,选择要创建还原点的驱动器,然后点击“下一步”。
为还原点命名,并点击“创建”。
等待系统创建还原点,完成后点击“关闭”。
三、如何使用一键还原?

当系统出现故障时,您可以按照以下步骤使用一键还原:
按下快捷键Win I,打开“设置”窗口。
点击“更新与安全”。
在左侧栏中找到“恢复”,然后点击。
在右侧窗口中,点击“重置此电脑”。
选择“保留我的文件”或“删除所有内容”,然后点击“开始”。
按照提示完成还原过程。
四、使用第三方软件进行一键还原
除了Windows 10自带的一键还原功能外,您还可以使用第三方软件进行一键还原。以下是一款名为“雨林木风一键还原”的软件,它具有以下特点:
操作简单,易于上手。
支持多种备份方式,如全盘备份、分区备份等。
支持多种还原方式,如快速还原、完全还原等。
支持定时备份,确保系统安全。
以下是使用雨林木风一键还原的步骤:
下载并安装雨林木风一键还原软件。
打开软件,点击“一键备份”。
选择备份方式,如全盘备份、分区备份等。
选择备份位置,如除C盘外可用空间最大的分区。
点击“开始备份”,等待备份完成。
Windows 10一键还原功能可以帮助我们轻松应对系统故障,节省时间和精力。通过本文的介绍,相信您已经掌握了Windows 10一键还原的使用方法。在日常生活中,请定期备份系统,以确保电脑安全稳定运行。