主要功能1. 搜索框:可以搜索文件、应用程序和设置。2. 启动区:显示常用的应用程序快捷方式。3. 所有应用程序列表:列出所有已安装的应用程序。4. 推荐区域:显示最近使用和推荐的文件、应用程序和网站。
设置和个性化方法1. 显示用户头像: 右击开始按钮,选择“设置”。 在设置菜单中,点击“个人化”。 在“账户图片”部分,点击“更改图片”。 选择你喜欢的图片,然后点击“选择图片”。
2. 更改开始菜单背景: 在“个人化”设置中,点击“主题”。 在“背景”部分,可以选择“自动选择”、“匹配我的主题”或“自定义”。
3. 调整开始菜单大小: 打开开始菜单,单击并用鼠标向上拉伸顶部边缘,使菜单更高。 单击并使用鼠标向外拉侧边,使其变宽。 也可以使用Ctrl 箭头键键盘快捷键更改高度和宽度。
4. 显示更多磁贴: 打开设置,点击个性化设置。 点击开始,打开在“开始”中显示更多磁贴的切换开关。
5. 固定常用程序到启动区: 打开开始菜单。 找到想要固定的程序。 右键点击程序,选择“固定到启动区”。
6. 分类管理启动区: 在启动区,右键点击“新建组”。 输入组名。 将需要归类的程序拖动到相应的组中。
7. 个性化菜单颜色: 在个性化菜单中,选择“颜色”选项,改变开始菜单的背景颜色。
其他技巧1. 打开开始菜单: 点击屏幕左下角的开始按钮。 使用快捷键Win(Windows键)。 在任务栏上右击开始按钮。
2. 搜索功能: 在开始菜单的搜索框中输入关键词,快速查找程序、文件、设置等。
3. 快速访问最近使用的程序: 在开始菜单右侧的“最近”栏中,显示最近使用的程序。
通过以上设置和个性化方法,您可以轻松地定制Windows 10的开始菜单,使其更符合您的使用习惯和审美需求。
Windows 10开始菜单:功能与个性化设置指南
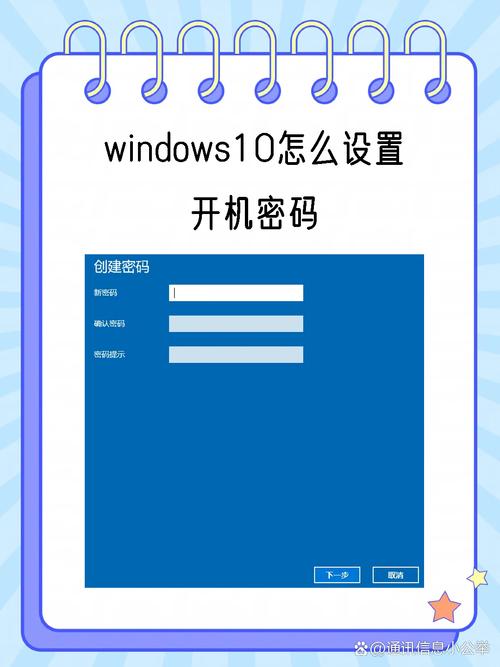
随着Windows 10的普及,开始菜单成为了用户日常操作中不可或缺的一部分。本文将详细介绍Windows 10开始菜单的功能、个性化设置以及使用技巧,帮助您更好地利用这一强大的系统工具。
Windows 10的开始菜单在继承了Windows 7和Windows 8的优点的基础上,进行了全面的改进。它不仅恢复了Windows 7的经典开始按钮,还整合了Windows 8的动态磁贴功能,使得开始菜单既熟悉又充满活力。
1. 启动应用程序:通过开始菜单,您可以快速启动常用的应用程序,无论是通过搜索栏输入程序名称,还是直接点击程序图标。
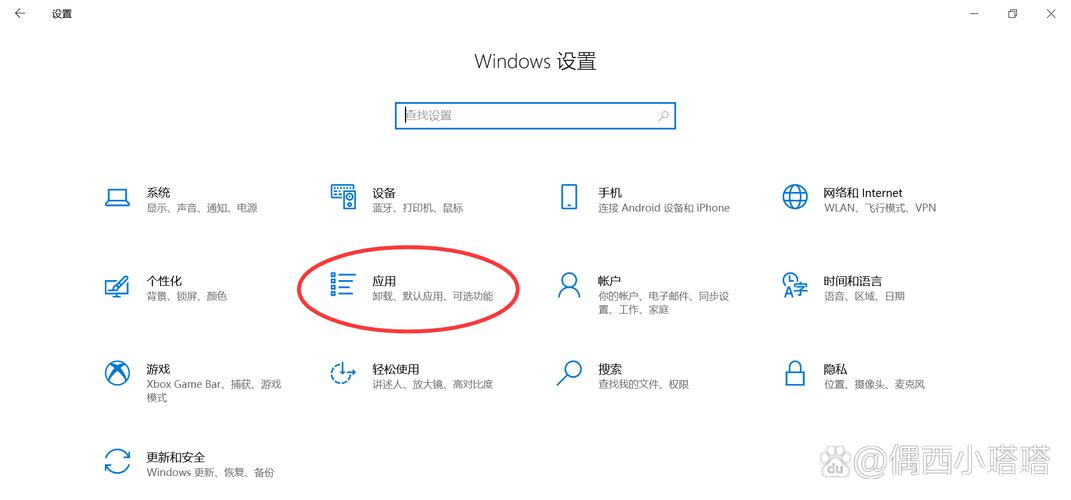
2. 动态磁贴:动态磁贴可以显示实时信息,如新闻、天气、邮件等,让您第一时间获取重要信息。
3. 最近使用:开始菜单会显示您最近使用的文件和程序,方便您快速访问。
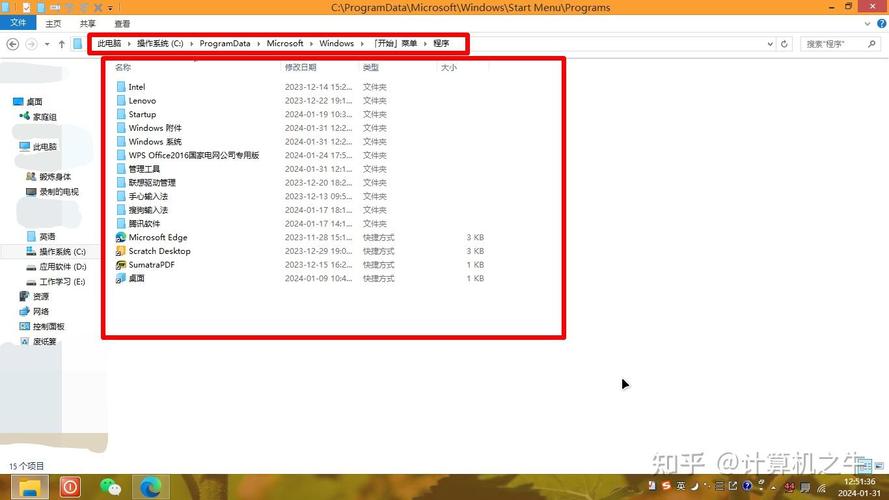
4. 设置:点击开始菜单中的齿轮图标,可以快速访问系统设置,进行个性化调整。
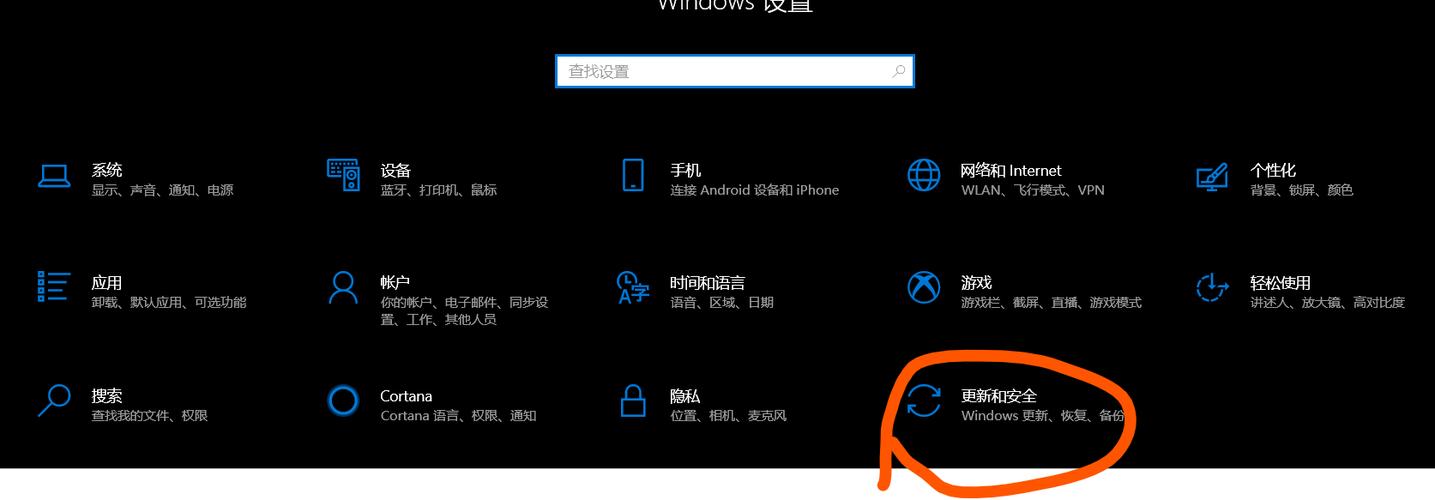
5. 账户信息:在开始菜单的右上角,您可以查看账户信息,包括用户名、账户图片等。

1. 自定义开始菜单布局:您可以通过右键点击开始菜单中的空白区域,选择“个性化”来调整开始菜单的布局。包括调整开始菜单的大小、添加或删除磁贴、更改磁贴大小等。

2. 自定义磁贴:您可以为磁贴设置背景图片、更改颜色、调整透明度等,使开始菜单更加个性化。
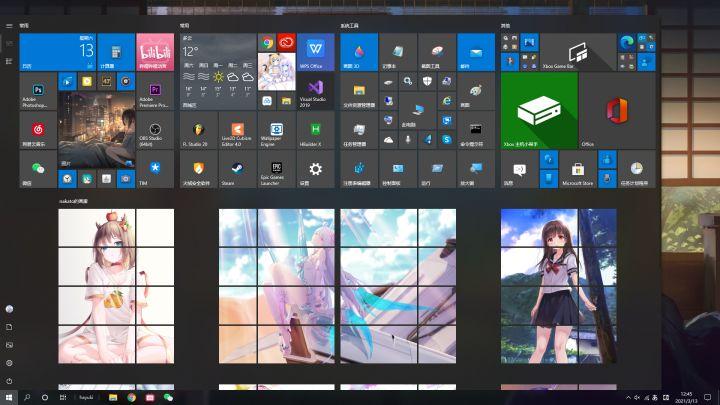
3. 固定常用程序:将常用的应用程序固定到开始菜单,方便快速启动。
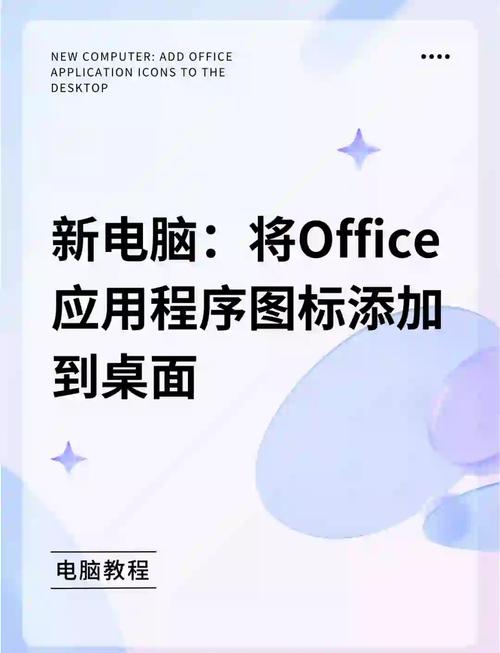
4. 自定义搜索栏:您可以通过设置,将搜索栏固定在开始菜单顶部,方便快速搜索文件、程序等。
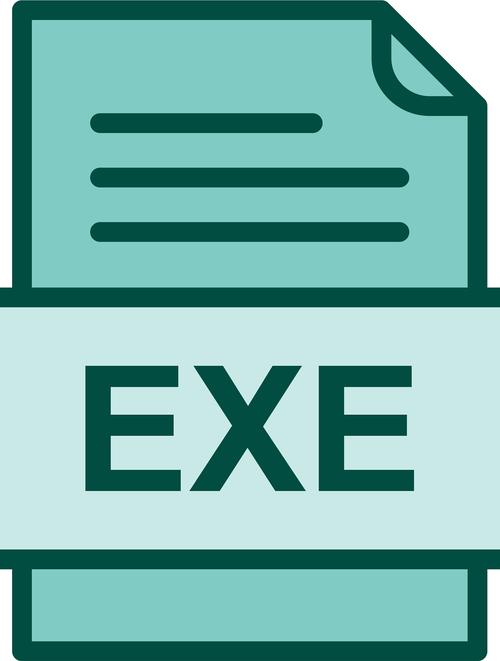
1. 搜索功能:利用开始菜单的搜索栏,您可以快速找到所需的文件、程序、设置等。

2. 右键点击磁贴:右键点击磁贴,可以执行更多操作,如打开文件、发送邮件、设置提醒等。

3. 拖拽调整磁贴顺序:您可以通过拖拽磁贴来调整磁贴的顺序,使您常用的磁贴显示在顶部。
4. 使用快捷键:通过设置快捷键,您可以快速启动应用程序,提高工作效率。
Windows 10的开始菜单功能强大,个性化设置丰富,通过本文的介绍,相信您已经对如何使用和设置开始菜单有了更深入的了解。充分利用开始菜单,可以让您的Windows 10操作系统更加高效、便捷。









