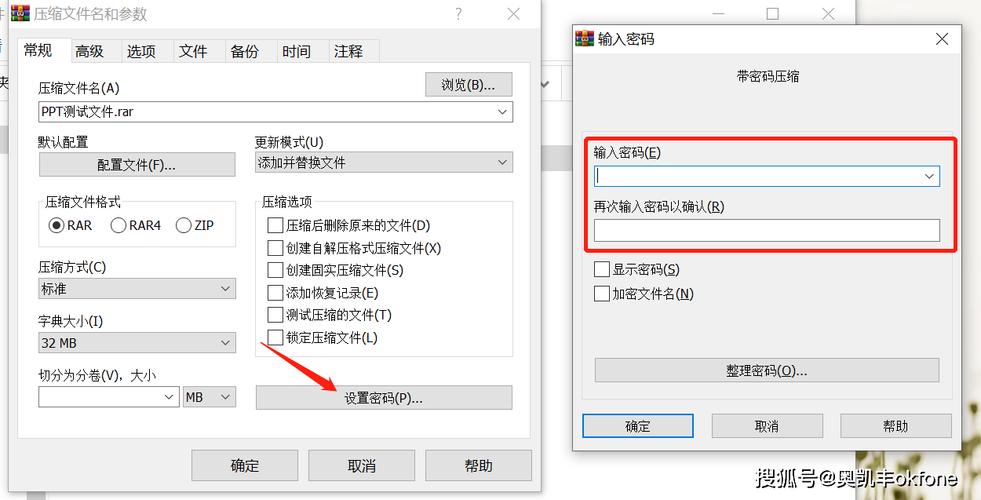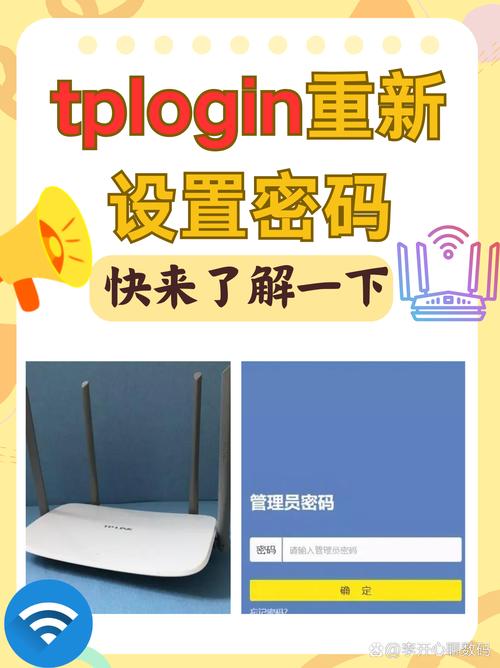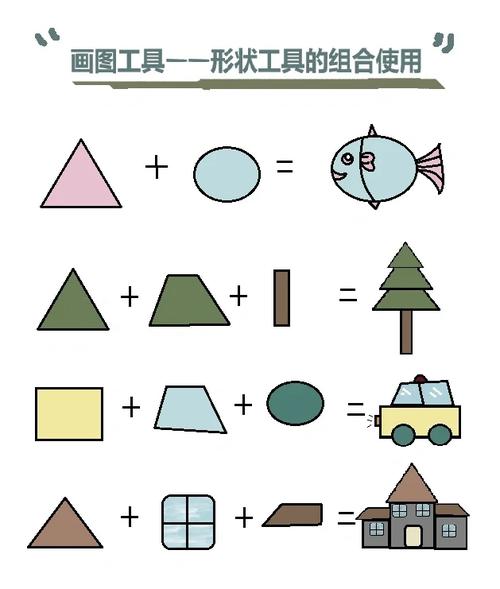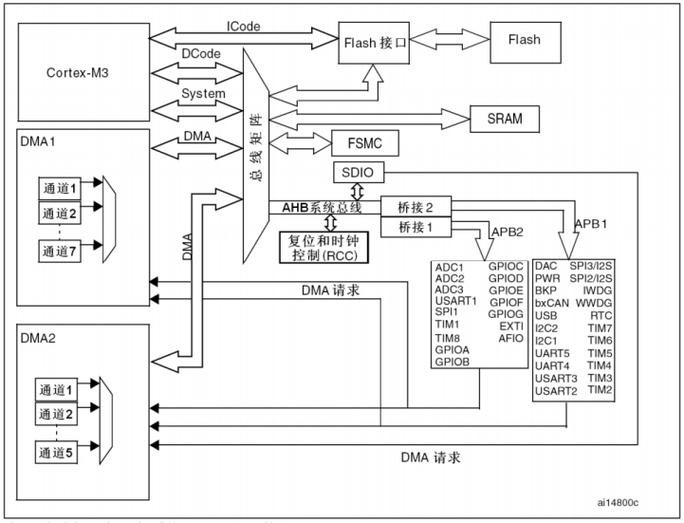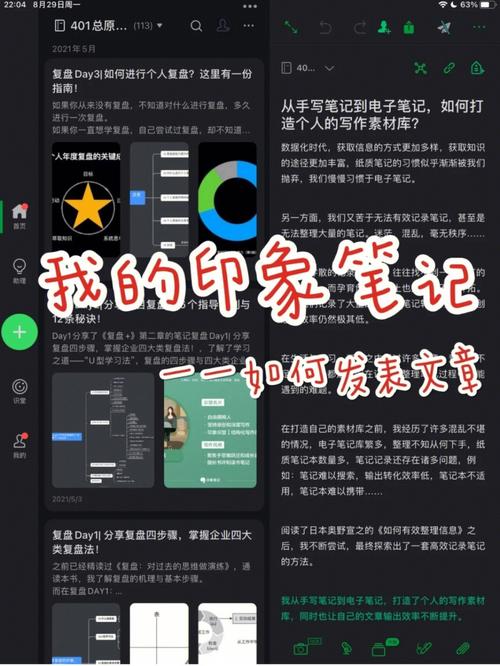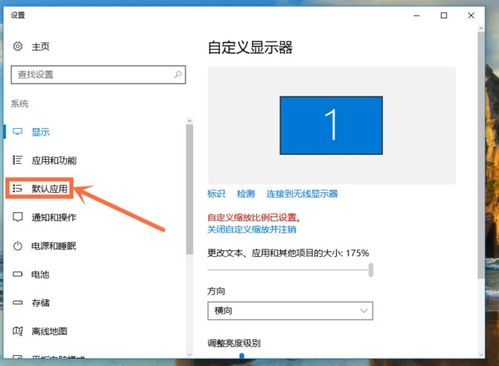Windows 操作系统提供了多种方法来自动锁定屏幕,以保护您的隐私和数据安全。以下是几种常见的方法:
1. 使用Windows快捷键: 您可以使用 `Win L` 快捷键来快速锁定屏幕。这是最简单且最常用的方法。
2. 设置屏幕保护程序: 打开“设置” > “个性化” > “锁屏”。 选择一个屏幕保护程序,并设置等待时间。当计算机在设定时间内没有活动时,屏幕保护程序将启动,您需要输入密码才能解锁。
3. 使用组策略编辑器(适用于Windows Pro及以上版本): 按下 `Win R` 键,输入 `gpedit.msc` 并按回车键打开组策略编辑器。 导航到“计算机配置” > “管理模板” > “控制面板” > “个人ization”。 双击“不显示更改屏幕保护程序设置”,选择“已启用”。 导航回“控制面板” > “个人ization” > “屏幕保护程序”。 设置一个屏幕保护程序,并设置等待时间。
4. 使用Windows定时任务: 打开“任务计划程序”。 在右侧的“操作”面板中,选择“创建基本任务”。 输入任务名称和描述,然后点击“下一步”。 选择“每天”或“每周”触发任务,然后设置开始时间。 在“操作”步骤中,选择“启动程序”,然后浏览并选择 `C:WindowsSystem32rundll32.exe`。 在“添加参数”框中,输入 `user32.dll,LockWorkStation`,然后点击“下一步”。 完成任务创建,确保任务已启用。
5. 使用第三方软件: 市场上有很多第三方软件可以用来设置自动锁定屏幕,例如“AutoLock”等。这些软件通常提供更多的自定义选项和灵活性。
Windows自动锁屏设置详解:保护隐私,节省能源
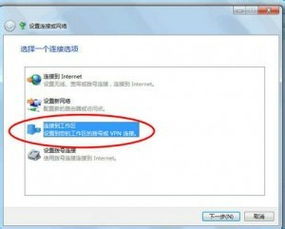
一、Windows自动锁屏的必要性
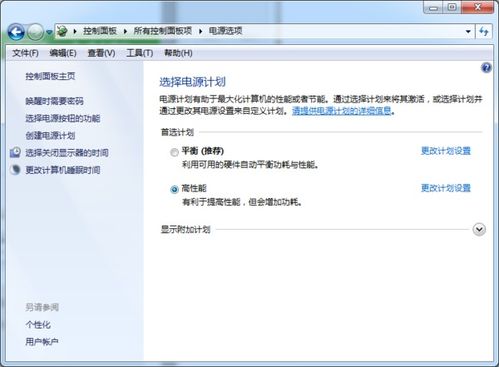
1. 保护个人隐私:当您离开电脑时,自动锁屏可以防止他人查看您的隐私信息,如个人文件、聊天记录等。
2. 防止数据丢失:自动锁屏可以防止他人非法操作您的电脑,避免重要数据丢失或被篡改。
3. 节省能源:自动锁屏可以减少电脑的能耗,降低电费支出。
二、Windows自动锁屏设置方法
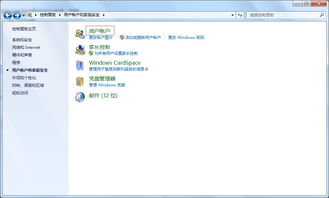
以下以Windows 10为例,介绍如何设置自动锁屏:
1. 通过屏幕保护程序设置自动锁屏
1. 打开Windows设置,点击“账户”。
2. 在左侧选择“登录选项”。
3. 在右侧滚动到屏幕保护程序设置,点击“添加屏幕保护程序”。
4. 在弹出的窗口中选择一个屏幕保护程序,例如“经典风格”。
5. 在设置中自定义屏幕保护程序的选项,例如设置进入屏幕保护程序后的时间。
6. 在“按任意键退出屏幕保护程序”勾选框中勾选,以便在按下键盘或鼠标时自动锁定屏幕。
7. 点击“确定”按钮完成设置。
2. 通过电源选项设置自动锁屏
1. 点击开始菜单,在弹出的菜单里点击“控制面板”。
2. 打开控制面板,点击控制面板上的“系统和安全”。
3. 点击后,在系统和安全窗口上点击“电源选项”。
4. 点击后,打开电源选项窗口,然后点击“更改计划设置”。
5. 打开编辑计划设置窗口,可以设置下关闭显示器的时间。
6. 设置好后,点击“保存修改”即可。