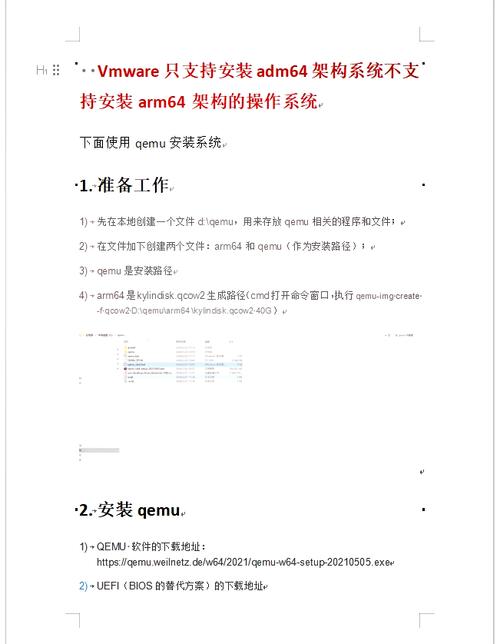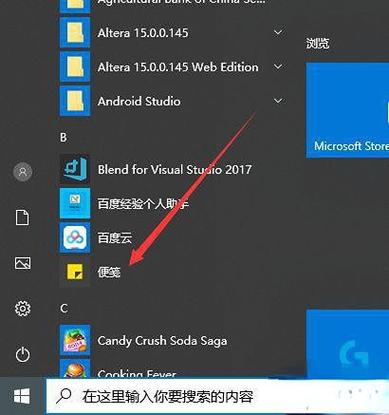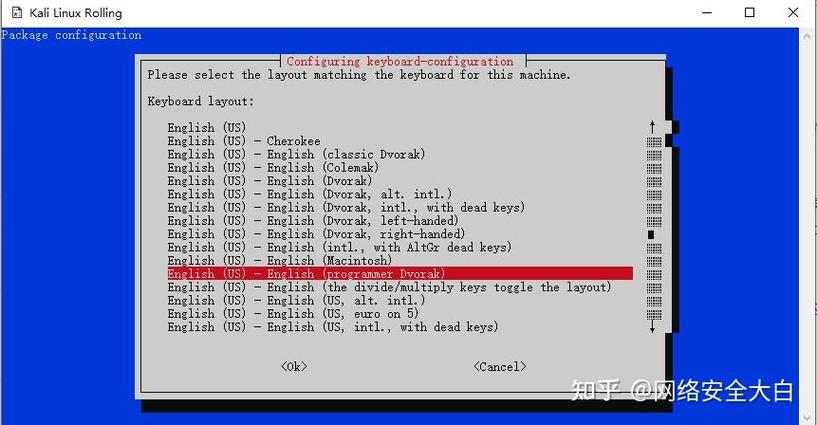1. 添加快速启动栏1. 右键点击任务栏:在屏幕下方找到任务栏,然后右键点击。2. 选择“工具栏”:在弹出的菜单中选择“工具栏”。3. 新建工具栏:在弹出的“工具栏”菜单中选择“新建工具栏”。4. 输入路径:在文件夹路径中输入 `%userprofile%AppDataRoamingMicrosoftInternet ExplorerQuick Launch`,然后按回车键确认。5. 调整位置和样式:快速启动栏会出现在任务栏上,你可以拖动调整位置,右键点击任务栏,取消“锁定任务栏”的勾选,然后可以自由拖动快速启动栏到左侧或其他位置。
2. 添加程序到快速启动栏1. 找到程序快捷方式:在桌面上或开始菜单中找到你想要添加到快速启动栏的程序快捷方式。2. 拖拽到任务栏:将程序快捷方式拖拽到任务栏上的快速启动栏区域,然后释放鼠标。
3. 使用快速启动栏1. 点击启动:在任务栏上找到快速启动栏,点击其中一个程序图标,所选程序将立即启动。
4. 隐藏或显示快速启动栏的标题和文本1. 解锁任务栏:在任务栏上空白处右键,取消“锁定任务栏”的勾选。2. 调整显示设置:在 Quick Launch 的位置右键,取消“显示文本”和“显示标题”的勾选,使快速启动栏更加简洁。
通过以上步骤,你可以轻松设置和使用Windows 7的快速启动栏,提升工作效率。如果你需要更多详细的步骤和图片说明,可以参考以下
Windows 7 快速启动栏:功能介绍与使用技巧
在Windows 7操作系统中,快速启动栏是一个极为实用的功能,它允许用户将常用的程序或文件快速添加到任务栏上,方便一键启动。本文将详细介绍Windows 7快速启动栏的功能、使用方法以及一些实用技巧。
一、快速启动栏的功能
快速启动栏位于任务栏的最左侧,默认情况下可能不会显示。以下是快速启动栏的主要功能:
一键启动常用程序:将常用的程序图标拖拽到快速启动栏,即可实现一键启动。
快速访问文件:将常用的文件或文件夹图标拖拽到快速启动栏,方便快速打开。
自定义快捷方式:可以为快速启动栏中的程序或文件设置自定义快捷方式,提高使用效率。
二、如何显示快速启动栏
如果您的Windows 7系统中没有显示快速启动栏,可以通过以下步骤进行设置:
在任务栏的空白处右键点击,选择“工具栏”。
在弹出的菜单中选择“新建工具栏”。
在弹出的对话框中输入以下路径:%userprofile%AppDataRoamingMicrosoftInternet ExplorerQuick Launch。
点击“确定”后,快速启动栏将显示在任务栏上。
三、快速启动栏的使用技巧
拖拽程序或文件到快速启动栏:将您常用的程序或文件图标拖拽到快速启动栏,即可实现快速启动。
自定义快捷方式:右键点击快速启动栏中的程序或文件,选择“属性”,在“快捷方式”选项卡中设置自定义快捷方式。
调整快速启动栏的位置:将鼠标悬停在快速启动栏上,按住鼠标左键拖拽到任务栏的合适位置。
隐藏快速启动栏:右键点击任务栏的空白处,选择“工具栏”,取消勾选“快速启动”即可隐藏快速启动栏。
四、快速启动栏的扩展功能
除了以上基本功能外,Windows 7快速启动栏还有一些扩展功能,如下:
快速访问最近使用的程序:在快速启动栏的右侧,有一个“最近使用的程序”区域,可以快速访问最近打开的程序。
自定义任务栏:通过右键点击任务栏的空白处,选择“属性”,可以自定义任务栏的显示方式、透明度等。
使用Aero Peek功能:在任务栏上按住鼠标左键,可以预览所有打开的窗口,方便切换。