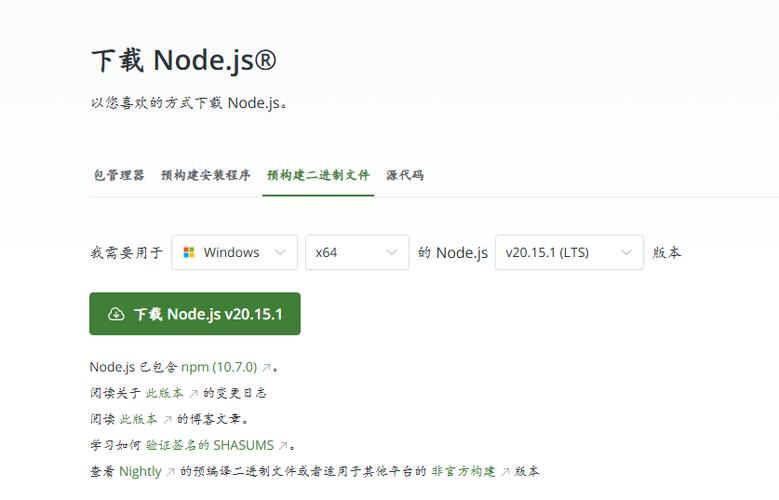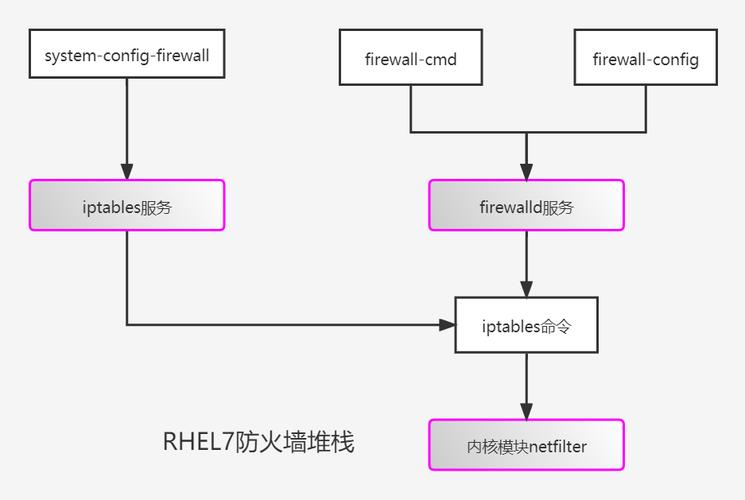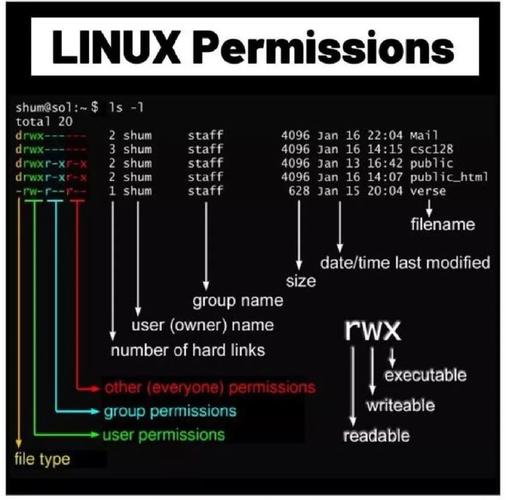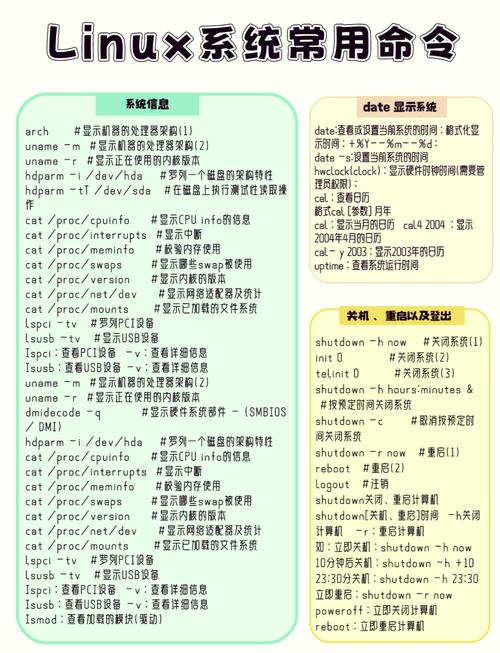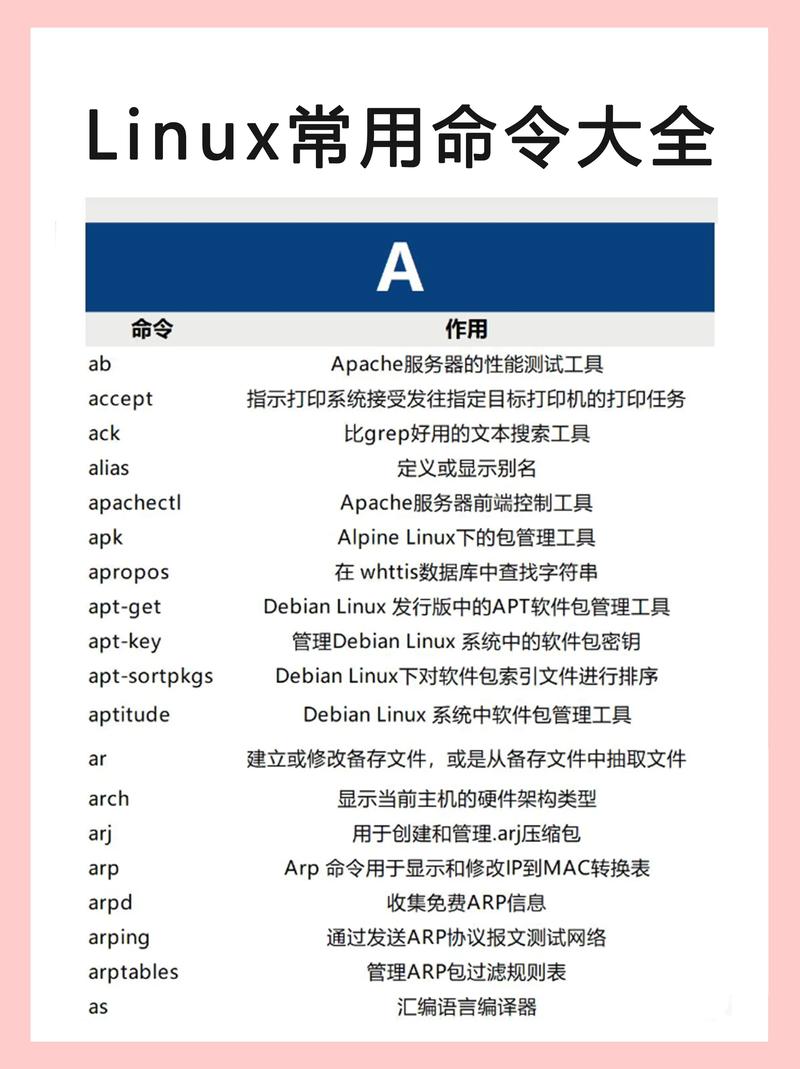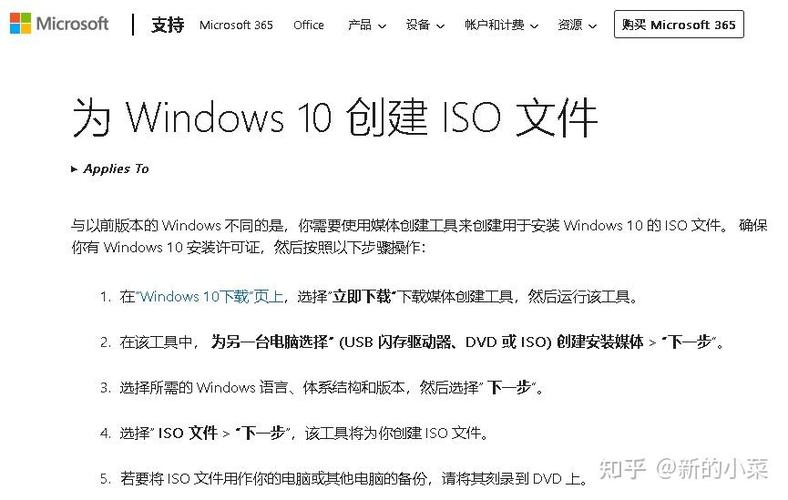制作Windows启动盘通常有几种方法,以下是两种常见的方式:
使用官方工具制作Windows启动盘
1. 下载Windows媒体创建工具:从微软官方网站下载Windows媒体创建工具。2. 运行工具:双击下载的文件运行工具。3. 选择创建安装介质:选择“为另一台电脑创建安装介质”。4. 选择语言、版本和体系结构:选择所需的Windows语言、版本和体系结构。5. 选择安装介质:选择“使用U盘或DVD”。6. 选择U盘:插入U盘,选择U盘作为安装介质。7. 开始创建:点击“开始创建”按钮,工具会自动下载Windows映像并将其写入U盘。
使用第三方工具制作Windows启动盘
1. 下载第三方工具:如Rufus、WinToFlash等。2. 运行工具:双击下载的文件运行工具。3. 选择ISO文件:选择Windows的ISO文件。4. 选择目标U盘:插入U盘,选择U盘作为目标。5. 开始写入:点击“开始”或“写入”按钮,工具会自动将ISO文件写入U盘。
请注意,在制作Windows启动盘之前,请确保U盘已备份重要数据,因为制作过程会格式化U盘。此外,确保U盘容量足够大,以容纳Windows映像。
Windows启动盘制作教程:轻松打造系统安装与修复工具
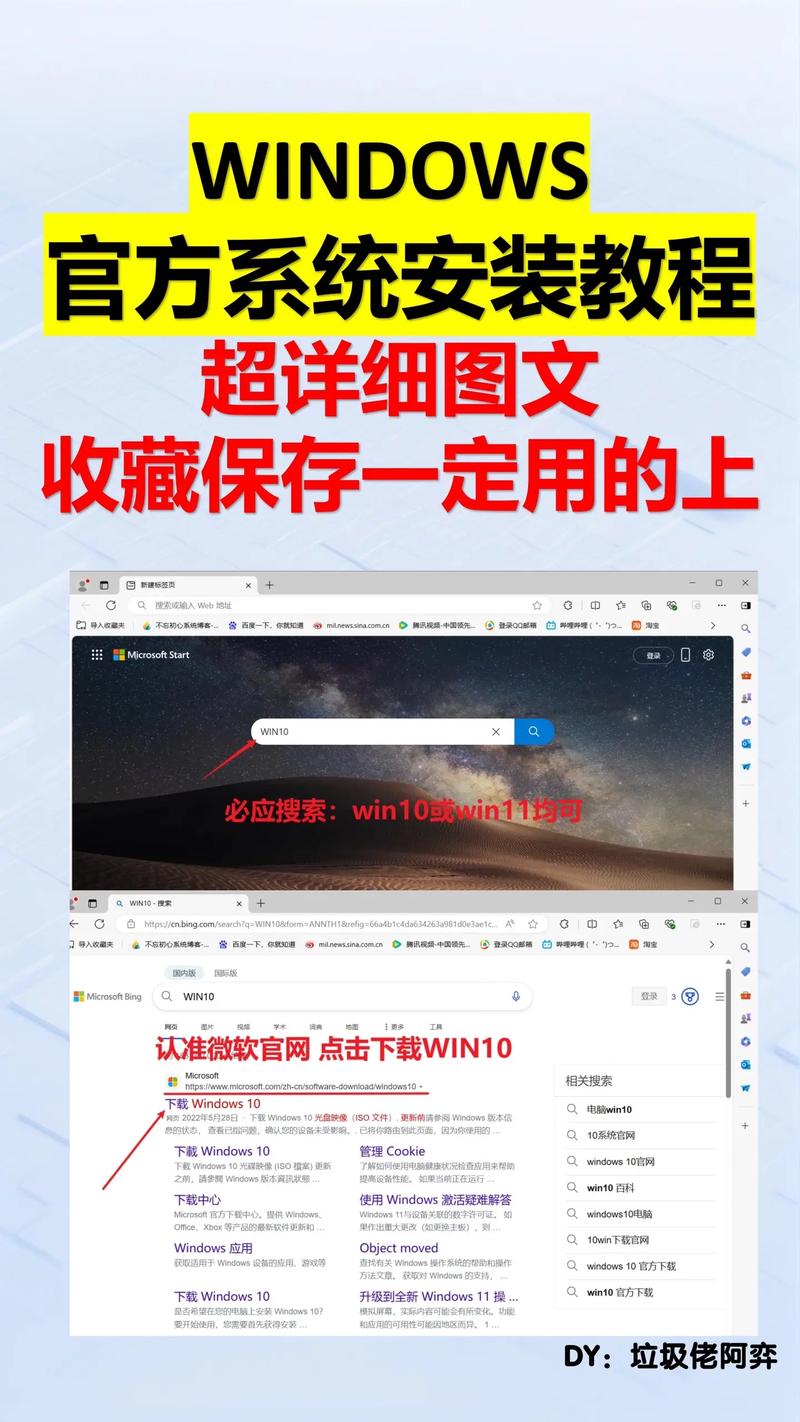
在电脑使用过程中,我们可能会遇到系统崩溃、无法启动等问题。这时,一个Windows启动盘就能派上大用场。本文将详细介绍如何制作Windows启动盘,帮助您轻松解决系统安装与修复问题。
一、准备工具与材料
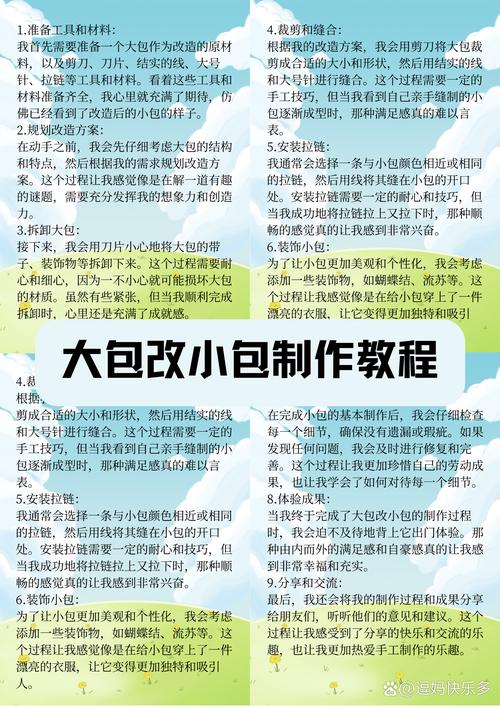
在开始制作Windows启动盘之前,我们需要准备以下工具与材料:
U盘:至少8GB容量,确保U盘中的数据已备份。
Windows安装镜像文件(.ISO格式):可以从微软官网或其他渠道获取。
Rufus软件:一款免费、小巧的启动盘制作工具。
二、下载与安装Rufus软件
1. 访问Rufus官方网站(https://rufus.ie/)。
2. 下载Rufus软件,选择适合您操作系统的版本。
3. 双击运行Rufus安装程序,按照提示完成安装。
三、制作Windows启动盘
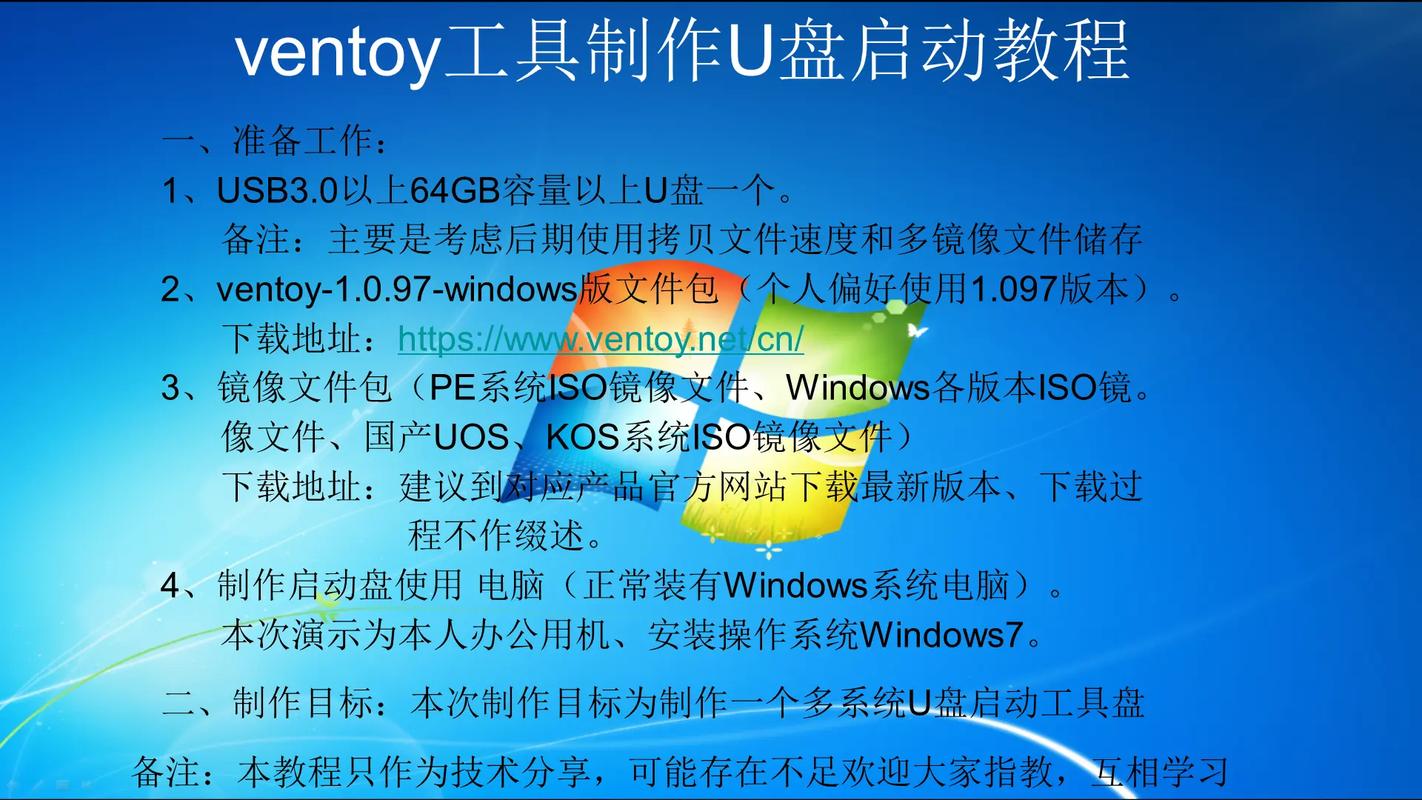
1. 将U盘插入电脑,确保电脑已识别U盘。
2. 打开Rufus软件,点击“选择”按钮。
3. 在弹出的窗口中,找到并选择下载的Windows安装镜像文件(.ISO格式)。
4. 在“分区类型”下拉菜单中,选择“MBR”或“GPT”格式,根据您的硬盘类型进行选择。
6. 点击“开始”按钮,Rufus开始制作Windows启动盘。
7. 在制作过程中,请勿拔出U盘,等待制作完成。
四、使用Windows启动盘
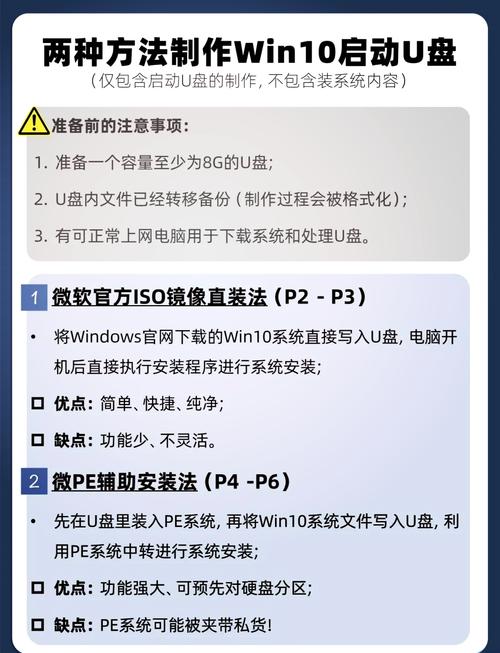
1. 将制作好的Windows启动盘插入电脑。
2. 关闭电脑,重新启动。
3. 在启动过程中,按F2、F10、Del等键进入BIOS设置。
4. 在BIOS设置中,将启动顺序设置为从U盘启动。
5. 保存设置并退出BIOS,电脑将自动从U盘启动。
6. 根据提示进行系统安装或修复操作。
五、注意事项
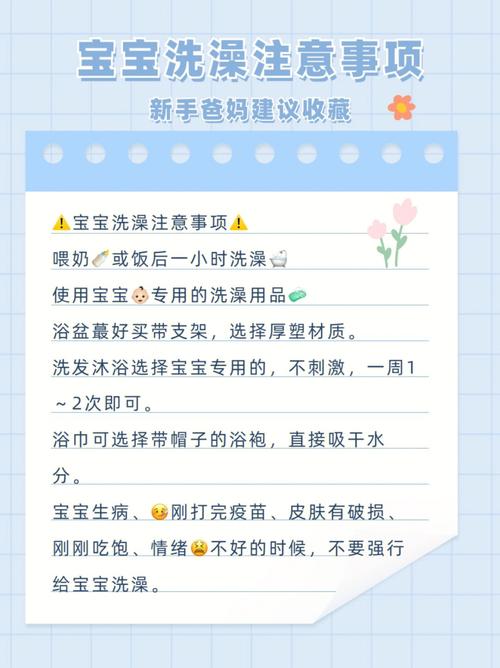
1. 在制作Windows启动盘过程中,请勿拔出U盘,以免损坏U盘或启动盘。
2. 在使用Windows启动盘时,请确保电脑已关闭电源,以免损坏硬件。
3. 在制作Windows启动盘前,请确保备份U盘中的数据,以免丢失。