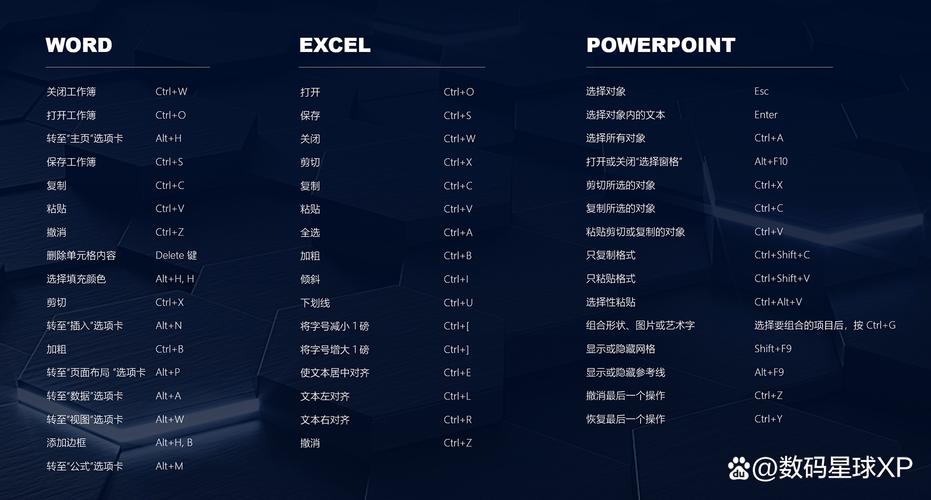Windows 11 中的适用于 Linux 的 Windows 子系统(WSL)是一个允许用户在 Windows 上直接运行 Linux 发行版的功能。以下是关于 WSL 的基本信息和安装步骤:
基本信息1. 什么是 WSL? WSL(Windows Subsystem for Linux)是一个为 Windows 用户设计的兼容层,它允许用户在 Windows 10 和 Windows 11 上直接运行 GNU/Linux 环境。用户可以在不启动虚拟机或使用双重启动设置的情况下,在 Windows 上运行大多数命令行工具、实用工具和应用程序。
2. WSL2 与 WSL1 的区别 WSL2 是基于 HyperV 虚拟化技术,能够运行完整的 Linux 内核,提供了更好的性能和兼容性。它启动时间更短,资源占用更少,与 Windows 的集成更加紧密。
安装步骤1. 启用 WSL 打开“设置” > “更新和安全” > “针对开发人员”,选择“开发人员模式”。 打开 PowerShell 或命令提示符(以管理员身份运行),输入以下命令并按回车键: ```bash dism.exe /online /enablefeature /featurename:MicrosoftWindowsSubsystemLinux /all /norestart ``` 重启计算机。
2. 启用虚拟化 确保在 BIOS/UEFI 设置中启用了虚拟化支持(Virtualization)。
3. 安装 WSL2 打开 PowerShell 或命令提示符(以管理员身份运行),输入以下命令并按回车键: ```bash wsl setdefaultversion 2 ``` 如果提示需要更新 WSL2,请按照提示操作。
4. 从 Microsoft Store 安装 Linux 发行版 打开 Microsoft Store,搜索并安装你喜欢的 Linux 发行版,如 Ubuntu、Debian 等。 安装完成后,打开新安装的 Linux 发行版,按照提示设置用户名和密码。
5. 配置 WSL 你可以通过 PowerShell 或命令提示符来配置 WSL,例如设置默认的 WSL 版本、安装额外的工具等。
参考资料 的分步指南qwe2
通过以上步骤,你可以在 Windows 11 上成功安装和配置适用于 Linux 的 Windows 子系统(WSL)。如果有任何问题,可以参考上述教程或联系微软支持。
Win11 Linux 子系统:无缝集成 Linux 环境,提升开发体验

随着信息技术的不断发展,Linux 操作系统因其稳定性和安全性在服务器和开发领域得到了广泛应用。对于许多 Windows 用户来说,频繁地在 Windows 和 Linux 之间切换环境可能会带来不便。为了解决这个问题,微软在 Windows 11 中引入了 Linux 子系统,允许用户在 Windows 环境下直接运行 Linux 应用程序,极大地提升了开发体验。
安装与配置 Win11 Linux 子系统
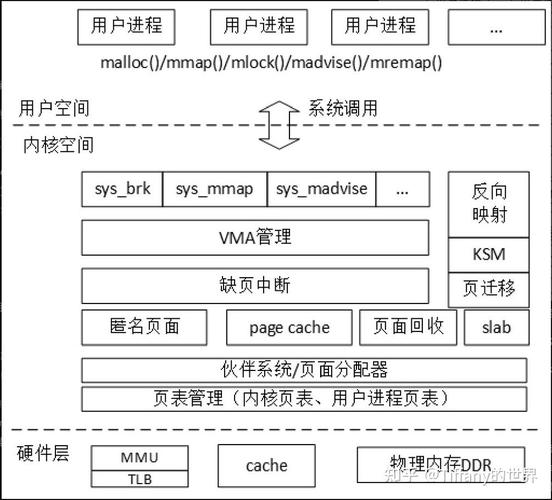
要使用 Win11 Linux 子系统,首先需要确保您的 Windows 11 系统已经更新到最新版本。接下来,按照以下步骤进行安装和配置:
启用适用于 Linux 的 Windows 子系统
启用虚拟机平台
下载并安装 Linux 内核更新包
下载并安装您喜欢的 Linux 发行版,如 Ubuntu
Win11 Linux 子系统与 WSL2
Win11 Linux 子系统基于微软的 Windows Subsystem for Linux(WSL),目前主要支持 WSL2 版本。WSL2 与 WSL1 相比,提供了更好的性能和兼容性,因为它运行完整的 Linux 内核,而不是将 Linux 系统调用转换为 Windows API 调用。
在安装 WSL2 之前,请确保您的系统满足以下要求:
Windows 11 或更高版本
虚拟化功能已启用
64 位处理器
使用 Win11 Linux 子系统进行大数据开发
安装 Hadoop 和相关组件
配置 Hadoop 集群
使用 Hadoop 进行数据处理和分析
通过 Win11 Linux 子系统,您可以轻松地在 Windows 环境下进行大数据开发,无需担心兼容性和性能问题。
Win11 Linux 子系统为 Windows 用户提供了一个无缝集成的 Linux 环境,极大地提升了开发体验。通过安装和配置 Win11 Linux 子系统,用户可以在 Windows 环境下运行 Linux 应用程序,进行大数据开发等任务。随着技术的不断发展,Win11 Linux 子系统将会在更多领域发挥重要作用。