1. 检查物理连接:确保USB设备正确地插入到计算机的USB端口中。尝试将其插入不同的端口,有时某些端口可能因损坏或驱动程序问题而无法正常工作。
2. 更新USB驱动程序:访问设备的制造商网站,下载并安装最新的USB驱动程序。过时的驱动程序可能导致设备无法正常工作。
3. 检查设备管理器: 打开设备管理器(右键点击“此电脑”或“我的电脑”,选择“管理”,然后点击“设备管理器”)。 展开“通用串行总线控制器”或“其他设备”部分。 查看是否有带有黄色感叹号或问号的设备,这表示设备存在问题。 右键点击该设备,选择“更新驱动程序”或“卸载设备”,然后重新插入USB设备。
4. 启用USB设备: 在设备管理器中,展开“通用串行总线控制器”部分。 右键点击每个USB设备,确保它们没有被禁用。如果有设备被禁用,选择“启用设备”。
5. 检查BIOS设置: 重启计算机,在启动过程中按下相应的键(通常是F2、F10或Del)进入BIOS设置。 检查USB设置,确保USB支持已启用。
6. 使用USB端口测试工具: 下载并运行USB端口测试工具,如USBDeview,以检查计算机上的USB端口是否正常工作。
7. 检查设备兼容性: 确保USB设备与您的操作系统兼容。某些旧设备可能需要特定的驱动程序或软件才能在Windows上正常工作。
8. 尝试其他计算机: 将USB设备插入其他计算机,以检查是否是计算机本身的问题。
9. 检查设备硬件: 如果设备是外部硬盘或闪存驱动器,尝试将其连接到其他计算机或设备,以检查是否是设备本身的问题。
10. 恢复或重置设备: 如果设备支持,尝试将其恢复到出厂设置或进行重置。
如果以上方法都无法解决问题,可能需要考虑将设备送修或联系制造商的客服支持。
USB设备运行不正常,Windows无法识别?解决方法大揭秘
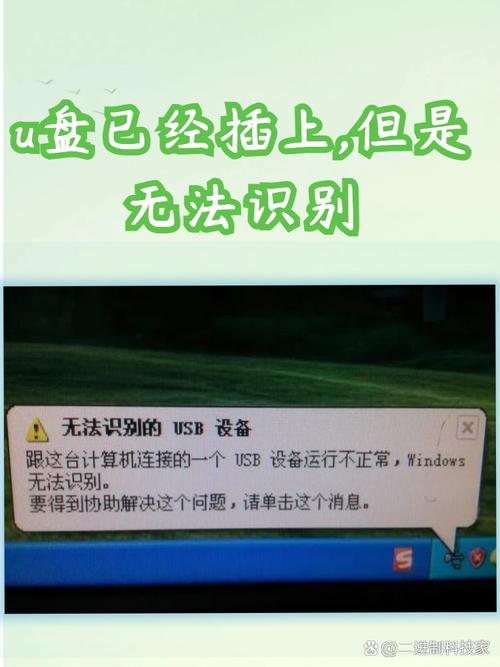
在日常生活中,USB设备是我们常用的数据传输和存储工具。有时候我们会遇到USB设备在Windows系统中无法识别的情况,这给我们的工作和生活带来了不便。本文将为您详细介绍USB设备运行不正常、Windows无法识别的原因及解决方法。
一、USB设备无法识别的原因
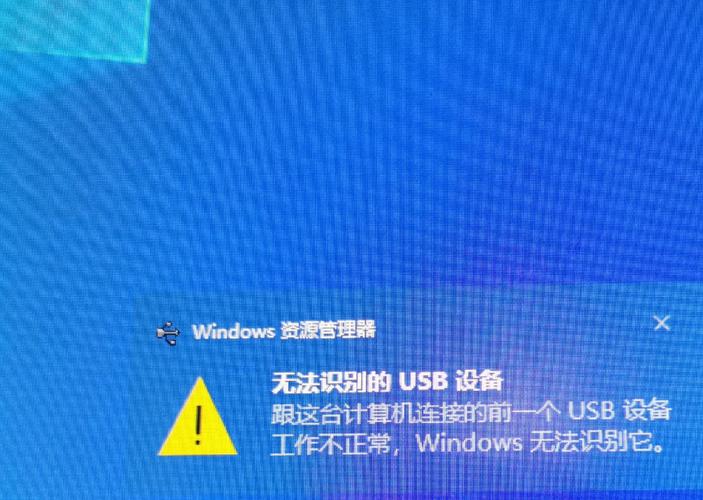
1. USB设备与电脑连接不正常
这是最常见的原因之一。如果USB设备与电脑的连接不稳定或者松动,那么可能导致电脑无法识别USB设备。
2. USB设备的驱动程序或设置出现问题
有些USB设备在运行过程中,其驱动程序或设置可能会出现问题,导致电脑无法识别。
3. USB控制器故障
USB控制器是负责管理USB设备与电脑之间通信的硬件,如果USB控制器出现故障,也可能导致USB设备无法识别。
4. 系统问题
有时候,Windows系统可能会出现故障,导致USB设备无法识别。
二、解决USB设备无法识别的方法
1. 重新插拔USB设备
有时候,USB设备可能没有插入牢固,或者插入的时候没有被电脑正确识别。你可以尝试重新插拔USB设备,确保连接稳定,看看是否能够解决问题。
2. 更换USB端口或数据线
有时候,USB端口或数据线可能会损坏或者与USB设备不兼容,导致USB设备无法正常工作。你可以尝试将USB设备插入电脑的其他USB端口,或者更换一根新的数据线,看看是否能够解决问题。
3. 更新或重新安装驱动程序
如果USB设备的驱动程序或设置出现问题,你可以尝试更新或重新安装驱动程序。在Windows系统中,你可以通过设备管理器来更新或重新安装驱动程序。
4. 检查USB控制器
如果怀疑USB控制器出现故障,你可以尝试重新启动电脑,或者检查USB控制器的硬件连接是否正常。
5. 重置BIOS设置
有时候,重置BIOS设置可以解决USB设备无法识别的问题。在重启电脑时,按下F2、Del或F10等键进入BIOS设置界面,将USB设置恢复到默认值。
6. 格式化USB设备
如果以上方法都无法解决问题,你可以尝试格式化USB设备。请注意,格式化会删除USB设备上的所有数据,请确保在格式化前备份重要数据。
三、预防措施
1. 定期检查USB设备与电脑的连接
确保USB设备与电脑的连接稳定,避免因连接不稳定导致设备无法识别。
2. 及时更新驱动程序
定期检查并更新USB设备的驱动程序,以确保设备能够正常工作。
3. 避免使用劣质USB设备
劣质USB设备可能会损坏电脑的USB端口,导致设备无法识别。请尽量使用正规渠道购买USB设备。
通过以上方法,相信您已经能够解决USB设备运行不正常、Windows无法识别的问题。在使用USB设备时,注意以上预防措施,可以降低设备出现问题的概率。祝您使用愉快!









