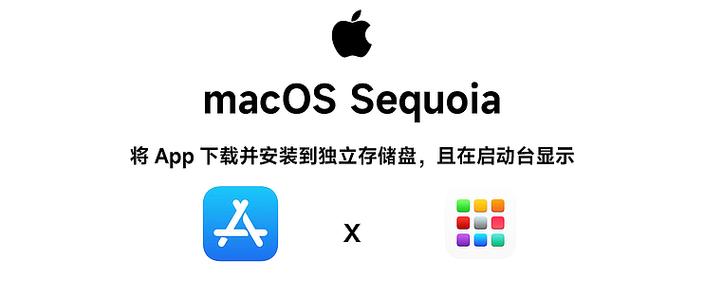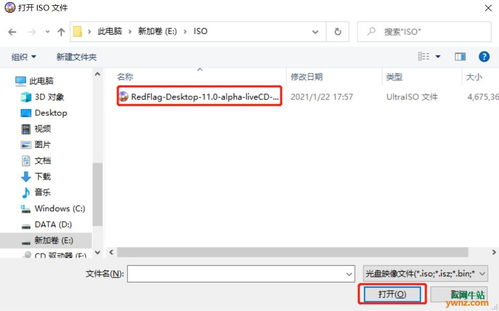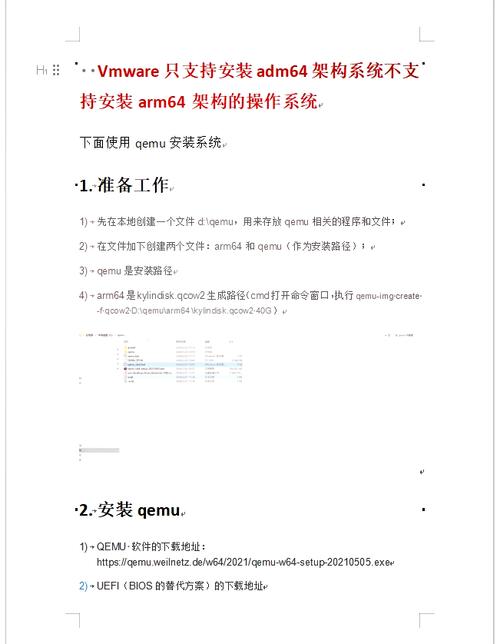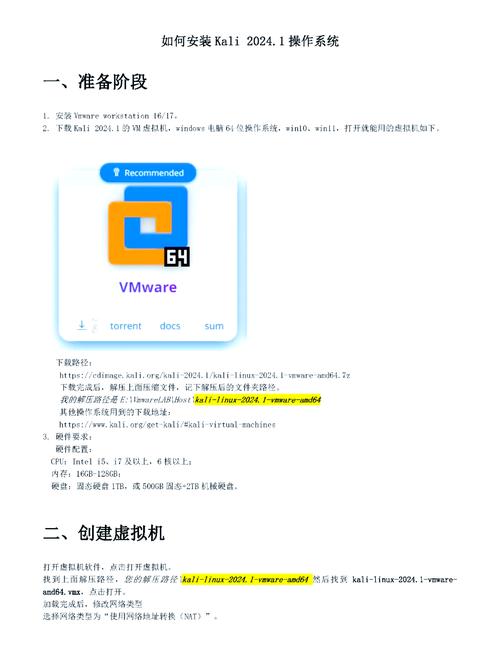要将苹果电脑(Mac)切换到Windows系统,您需要使用苹果的Boot Camp功能。Boot Camp允许您在Mac上安装Windows,并允许您在启动时选择使用Mac OS还是Windows。以下是使用Boot Camp安装Windows的基本步骤:
1. 准备工作: 确保您的Mac支持Windows 10或Windows 11(取决于您想要安装的版本)。 下载Windows安装文件(ISO文件)。 确保您的Mac有足够的存储空间来安装Windows。 准备一个至少16GB的USB闪存驱动器。
2. 创建Windows安装介质: 使用Windows Media Creation Tool将Windows ISO文件写入USB闪存驱动器。
3. 打开Boot Camp助理: 在Mac上,打开“启动台”(Launchpad),然后找到并打开“Boot Camp助理”。
4. 开始安装过程: Boot Camp助理会引导您完成Windows安装的剩余步骤,包括分配存储空间、格式化分区、安装Windows等。
5. 安装Windows: 将USB闪存驱动器插入Mac,然后重启Mac。 在启动时按住Option键,选择USB闪存驱动器作为启动项。 遵循屏幕上的指示完成Windows的安装。
6. 安装Boot Camp驱动程序: 安装完成后,将USB闪存驱动器插入Mac,然后运行“Boot Camp驱动程序”安装程序,以确保Windows能够与Mac的硬件正常工作。
7. 在Mac和Windows之间切换: 重启Mac时,按住Option键,然后选择要启动的操作系统。
请注意,安装Windows可能会覆盖您Mac上的某些数据,因此在开始之前请确保已备份重要文件。此外,Windows的性能可能会因Mac的硬件配置而异。如果您在安装过程中遇到问题,建议查阅苹果的官方支持文档或寻求专业技术支持。
苹果电脑切换Windows系统的详细指南
一、准备工作
在开始切换Windows系统之前,您需要进行以下准备工作:
备份数据:在进行系统安装和分区时,数据丢失的风险是存在的。请使用Time Machine或其他备份工具,确保您的所有重要文件都得到了妥善保存。
检查系统要求:确保您的Mac电脑符合安装Windows的最低要求。一般来说,2012年及以后的Mac电脑都可以安装Windows。
获取Windows镜像文件:您需要下载一个Windows的ISO镜像文件,可以从微软官方网站或其他可靠渠道获取。
准备USB闪存驱动器:如果您打算使用Boot Camp安装Windows,准备一个至少8GB的USB闪存驱动器。
二、使用Boot Camp安装Windows
苹果公司提供了一个名为Boot Camp的工具,可以帮助用户在Mac电脑上安装Windows操作系统。以下是使用Boot Camp安装Windows的步骤:
将Windows ISO镜像文件复制到您的Mac电脑上。
打开Boot Camp助理,它会自动检测您的Mac电脑是否满足安装Windows的要求。
按照Boot Camp助理的提示,将Windows ISO镜像文件刻录到USB闪存驱动器上。
重启您的Mac电脑,并从USB闪存驱动器启动。
按照屏幕上的提示,安装Windows操作系统。
安装完成后,重启您的Mac电脑,并从USB闪存驱动器退出。
三、切换Windows系统
安装完成后,您可以在开机或重启电脑时切换到Windows系统。以下是切换Windows系统的步骤:
开机或重启电脑时,按住Option键(Alt键)。
在出现的启动选项屏幕上,选择Windows磁盘启动。
释放Option键,Windows系统将启动。
四、设置默认启动系统
如果您希望每次开机时默认启动Windows系统,可以按照以下步骤进行设置:
打开系统偏好设置,选择“启动磁盘”。
点击“锁”图标,并输入管理员密码解锁设置。
选择Windows磁盘,然后点击“重新启动”按钮。
五、注意事项
在切换Windows系统时,请注意以下事项:
在关机状态下按下电源键或重启Mac时,当屏幕变白,按住Option键(Alt键)也可以切换系统。
如果您在切换系统时遇到问题,可以尝试重新安装Boot Camp驱动程序。
在切换系统之前,请确保您的Mac电脑已连接到电源,以免在切换过程中出现意外。