要在Windows资源管理器中打开文件,您可以尝试以下几种方法:
1. 使用键盘快捷键: 按下 `Windows E` 键,这是打开文件资源管理器最快捷的方式,适用于所有Windows版本。
2. 通过“开始”菜单: 单击“开始”按钮,在搜索栏中输入“文件资源管理器”,然后选择搜索结果中的“文件资源管理器”。
3. 使用任务栏: 如果文件资源管理器的图标已经在任务栏上,直接点击该图标即可打开。如果不在任务栏上,您可以通过“开始”菜单将其固定到任务栏。
4. 使用“运行”命令: 按下 `Windows R` 键,打开“运行”对话框,输入“explorer”并按“确定”按钮,即可打开文件资源管理器。
5. 通过任务管理器: 使用 `Ctrl Shift Esc` 快捷键打开任务管理器,转到“文件”菜单并选择“运行新任务”,在“打开”字段中输入“explorer”,然后点击“确定”按钮。
6. 右键点击任务栏上的Windows图标: 按下 `Win X` 或右键点击任务栏上的Windows图标,从弹出的菜单中选择“文件资源管理器”。
希望这些方法能帮助您在Windows资源管理器中顺利打开文件。
文件已在Windows资源管理器打开:解决文件无法删除的常见问题

在日常生活中,我们经常会遇到文件无法删除的情况,尤其是当系统提示“文件已在Windows资源管理器中打开”时。这种情况可能会让我们感到困惑和沮丧。本文将详细介绍这一问题的原因以及解决方法,帮助您轻松应对。
问题原因分析
当您尝试删除一个文件时,系统提示“文件已在Windows资源管理器中打开”,这通常意味着以下几个原因:
文件正在被某个程序使用。
文件所在的文件夹正在被某个程序使用。
文件或文件夹的属性被设置为只读。
文件或文件夹的权限被限制。
解决方法一:结束占用文件的进程
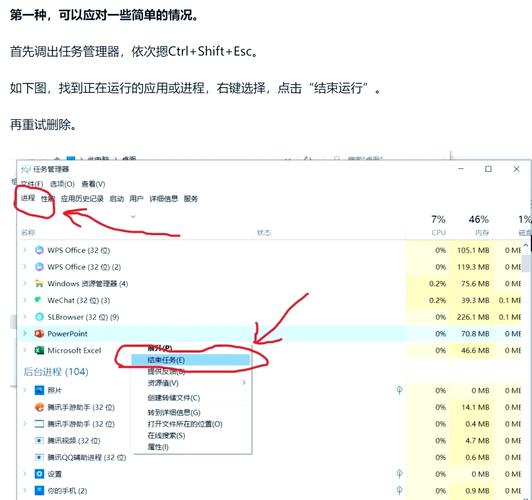
如果文件正在被某个程序使用,您可以尝试以下步骤来结束占用文件的进程:
按下“Ctrl Shift Esc”打开任务管理器。
右键单击该进程,选择“结束任务”。
尝试再次删除文件。
解决方法二:更改文件或文件夹属性
如果文件或文件夹的属性被设置为只读,您可以尝试以下步骤来更改属性:
右键单击文件或文件夹,选择“属性”。
在“常规”选项卡中,取消勾选“只读”复选框。
点击“应用”和“确定”保存更改。
尝试再次删除文件。
解决方法三:更改文件或文件夹权限
如果文件或文件夹的权限被限制,您可以尝试以下步骤来更改权限:
右键单击文件或文件夹,选择“属性”。
在“安全”选项卡中,点击“编辑”。
在“组或用户名称”列表中,选择您的用户名。
在“权限”列表中,勾选“完全控制”复选框。
点击“应用”和“确定”保存更改。
尝试再次删除文件。
解决方法四:重命名文件或文件夹
如果以上方法都无法解决问题,您可以尝试以下步骤来重命名文件或文件夹:
右键单击文件或文件夹,选择“重命名”。
输入新的文件名,然后按“Enter”键。
尝试删除重命名后的文件或文件夹。









