1. 启动和登录: 打开电脑,按下电源按钮。 系统启动后,使用你的微软账户或本地账户登录。
2. 桌面: 桌面是 Windows 10 的主界面,你可以在这里找到所有程序和文件的快捷方式。 你可以自定义桌面背景、图标和任务栏。
3. 开始菜单: 点击屏幕左下角的 Windows 徽标或按下 Win 键,可以打开开始菜单。 在开始菜单中,你可以找到所有已安装的应用程序,也可以搜索应用程序或文件。
4. 任务栏: 任务栏位于屏幕底部,包含开始菜单、正在运行的应用程序、通知区域和系统托盘。 你可以通过任务栏快速切换应用程序或查看系统通知。
5. 文件资源管理器: 文件资源管理器是 Windows 10 的文件管理工具,你可以用它来浏览、复制、移动和删除文件和文件夹。 打开文件资源管理器的方法是点击任务栏上的文件夹图标,或按下 Win E 键。
6. 设置: 设置是 Windows 10 的控制面板,你可以在这里调整系统设置、更新系统、管理账户等。 打开设置的方法是点击开始菜单中的设置图标,或按下 Win I 键。
7. 应用商店: 应用商店是 Windows 10 的官方应用商店,你可以在这里下载和安装应用程序。 打开应用商店的方法是点击任务栏上的应用商店图标,或按下 Win S 键搜索“应用商店”。
8. 搜索: 你可以使用 Windows 10 的搜索功能来快速查找应用程序、文件、设置等。 打开搜索的方法是点击任务栏上的搜索框,或按下 Win S 键。
9. 通知和操作中心: 通知和操作中心是 Windows 10 的通知中心,你可以在这里查看系统通知、快速操作设置等。 打开通知和操作中心的方法是点击任务栏上的通知图标,或按下 Win A 键。
10. 多任务处理: Windows 10 支持多任务处理,你可以同时打开多个应用程序窗口,并通过任务视图切换它们。 打开任务视图的方法是点击任务栏上的任务视图按钮,或按下 Win Tab 键。
11. 虚拟桌面: Windows 10 支持虚拟桌面功能,你可以创建多个桌面,每个桌面可以包含不同的应用程序窗口。 创建虚拟桌面的方法是点击任务视图按钮,然后点击“新建桌面”。
12. 系统更新: Windows 10 会自动下载并安装系统更新,以确保系统安全和稳定。 你可以在设置中查看系统更新状态,并手动检查更新。
13. 安全功能: Windows 10 集成了许多安全功能,如 Windows Defender 防病毒软件、防火墙等。 你可以在设置中查看和管理这些安全功能。
14. 辅助功能: Windows 10 支持多种辅助功能,如屏幕阅读器、放大镜、高对比度模式等。 你可以在设置中启用和管理这些辅助功能。
15. 关机: 关闭电脑的方法是点击开始菜单中的电源按钮,然后选择“关机”。
这些只是 Windows 10 的基本使用指南,还有许多其他功能和设置等待你去探索。如果你有任何问题或需要帮助,可以随时查看 Windows 10 的帮助文档或访问微软的官方网站。
Windows 10入门指南:全面了解和使用Windows 10系统

Windows 10作为微软公司推出的最新操作系统,自发布以来就受到了广大用户的喜爱。本文将为您详细介绍Windows 10的基本使用方法,帮助您快速上手。
Windows 10是微软公司继Windows 8之后推出的操作系统,旨在为用户提供更加流畅、安全、个性化的使用体验。它继承了Windows 7的稳定性和Windows 8的创新性,提供了丰富的功能和改进。
安装Windows 10

1. 准备安装介质:您可以通过微软官方网站下载Windows 10安装镜像,或者使用U盘、光盘等介质。
2. 创建安装启动盘:使用“创建Windows 10安装介质”工具,将下载的镜像文件写入U盘或光盘。
3. 重启电脑并从安装启动盘启动:进入BIOS设置,将启动顺序设置为从U盘或光盘启动。
4. 按照提示进行安装:选择语言、键盘布局、安装类型等,然后点击“下一步”开始安装。
激活Windows 10
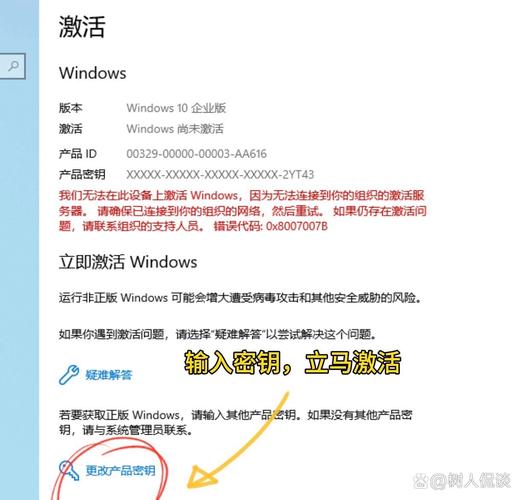
1. 购买Windows 10产品密钥:您可以在微软官方网站购买或从其他渠道获取。
2. 打开“设置” > “更新与安全” > “激活”:在“Windows”部分,点击“激活”。
3. 输入产品密钥并点击“下一步”:系统会自动验证密钥的有效性。
4. 激活成功:激活后,您可以在“Windows”部分看到“已激活”的状态。
开始菜单

Windows 10的开始菜单集成了传统开始菜单和Windows 8风格的动态磁贴。您可以通过以下方式使用开始菜单:
点击左下角的开始按钮,打开开始菜单。
在搜索框中输入应用程序或文件名,快速查找。
将鼠标悬停在应用程序图标上,查看更多操作选项。
任务栏
点击任务栏上的应用程序图标,切换到对应的应用程序。
右键点击任务栏空白区域,自定义任务栏设置。
使用任务栏上的系统托盘图标,快速访问网络、音量、日期等设置。
系统设置
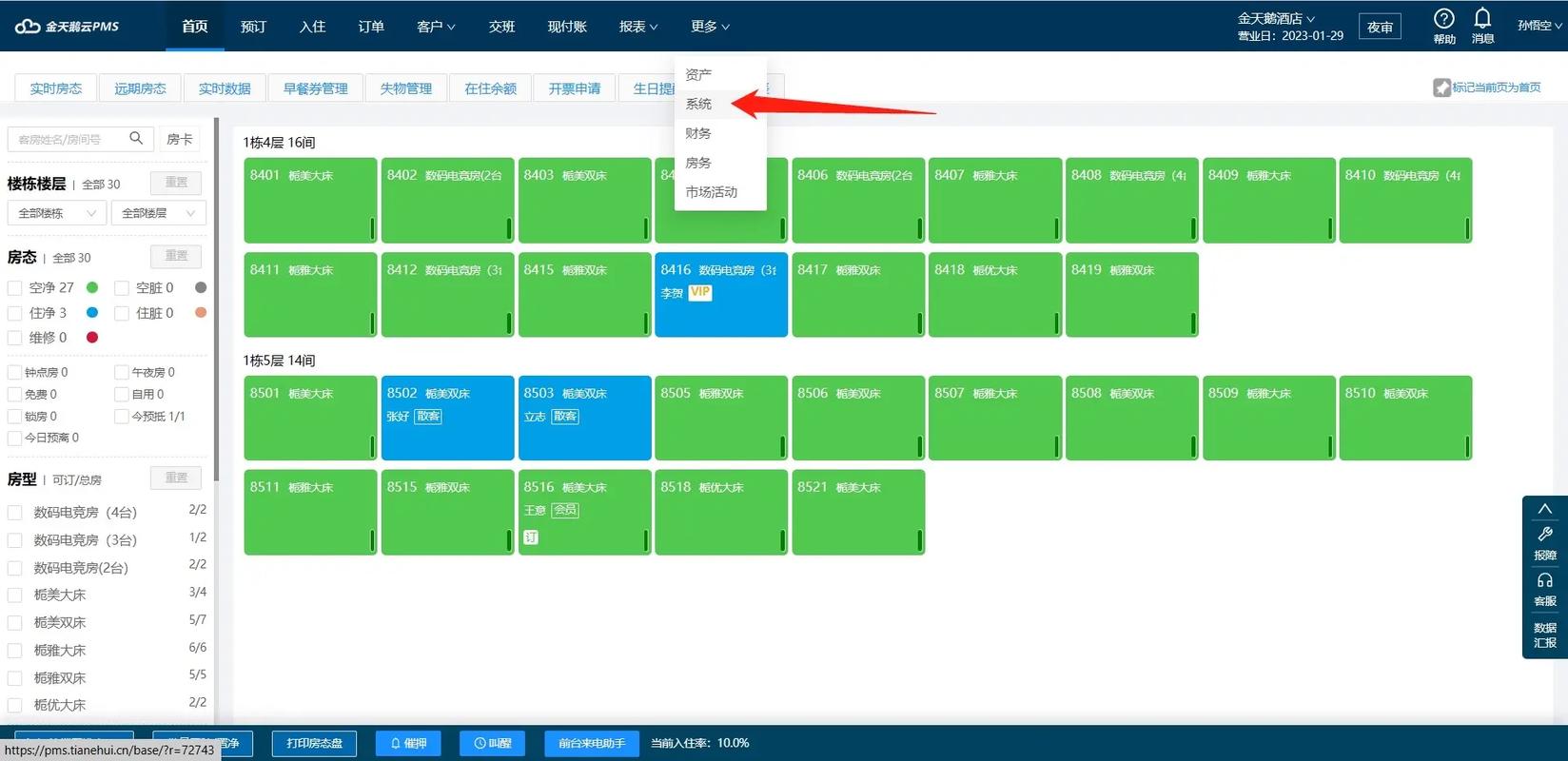
Windows 10提供了丰富的系统设置选项,您可以通过以下方式进入:
点击左下角的开始按钮,选择“设置”。
在“设置”窗口中,您可以调整系统、个人、设备、网络和互联网、隐私等设置。
更新与安全
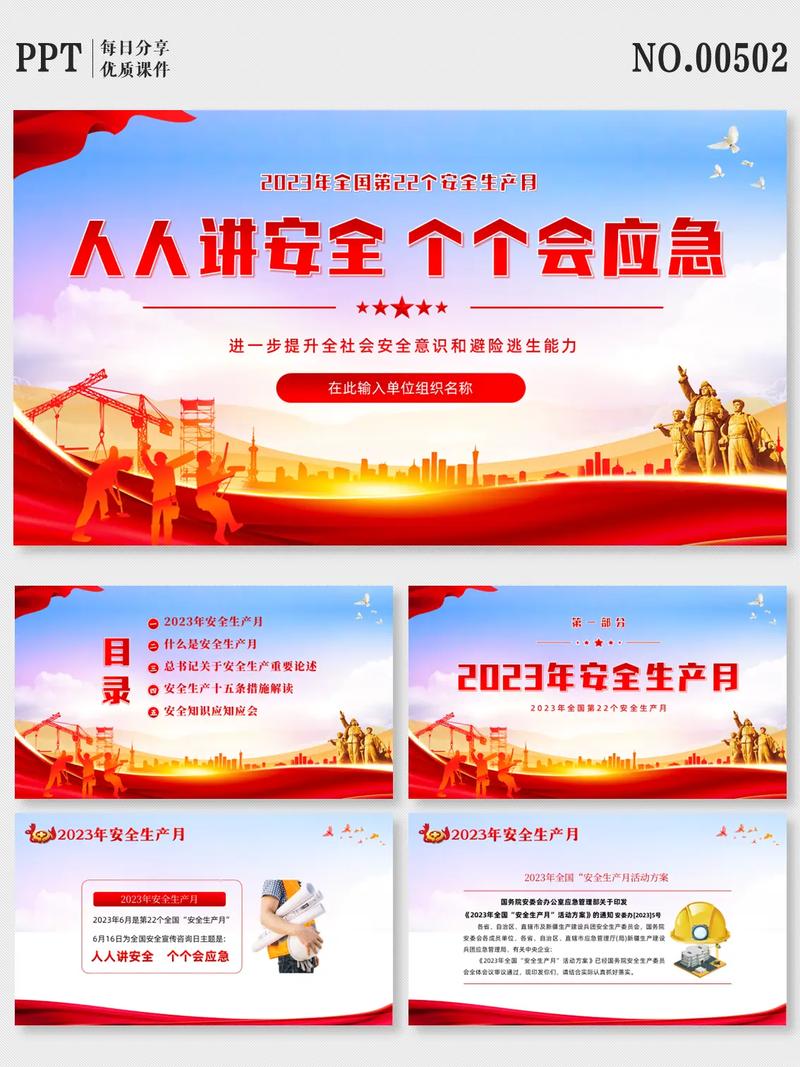
在“设置” > “更新与安全”中,查看系统更新状态。
点击“检查更新”,自动下载并安装最新更新。
个性化设置
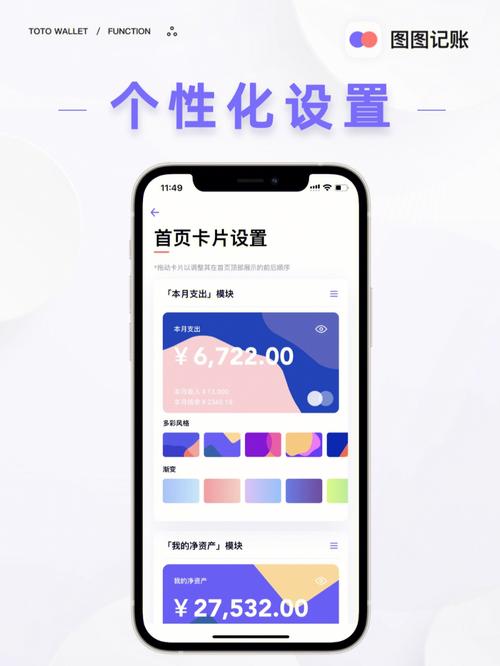
在“设置” > “个性化”中,调整主题、颜色、字体等。
在“设置” > “账户”中,管理您的账户信息、登录方式等。
常用软件推荐
办公软件:Microsoft Office、WPS Office
浏览器:Google Chrome、Mozilla Firefox
杀毒软件:360安全卫士、腾讯电脑管家
压缩软件:WinRAR、7-Zip
通过以上介绍,相信您已经对Windows 10有了基本的了解。希望本文能帮助您快速上手Windows









