Windows 7 连接蓝牙设备的步骤如下:
1. 确保蓝牙设备已开启,并且处于可被发现状态。2. 在 Windows 7 的任务栏中,找到“网络”图标(通常显示为无线网络信号图标),右键点击它。3. 在弹出的菜单中,选择“打开网络和共享中心”。4. 在“网络和共享中心”窗口中,点击左侧的“更改适配器设置”。5. 在“网络连接”窗口中,找到并右键点击“蓝牙网络连接”,然后选择“启用”。6. 回到任务栏,点击“开始”按钮,然后选择“控制面板”。7. 在“控制面板”中,选择“硬件和声音”类别,然后点击“设备和打印机”。8. 在“设备和打印机”窗口中,点击“添加设备”。9. Windows 7 将开始搜索附近的蓝牙设备。找到您的蓝牙设备后,点击它,然后点击“下一步”。10. 如果设备需要配对码,请按照设备的指示输入配对码。11. 配对完成后,蓝牙设备将显示在“设备和打印机”窗口中,表示已成功连接。
注意:如果您的 Windows 7 已安装 Service Pack 1(SP1),则可能需要安装额外的更新才能确保蓝牙功能正常工作。您可以访问 Windows 更新来检查并安装任何可用更新。
Windows 7系统如何连接蓝牙设备?详细步骤解析

一、检查电脑是否支持蓝牙功能
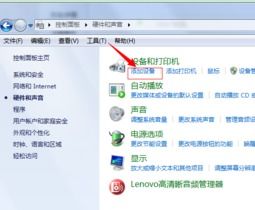
在开始连接蓝牙设备之前,首先要确认您的Windows 7电脑是否支持蓝牙功能。一般来说,大多数笔记本电脑和台式电脑都内置了蓝牙模块。您可以通过以下方法检查:
打开“控制面板”,点击“硬件和声音”,然后点击“设备管理器”。
在设备管理器中,展开“蓝牙”类别,查看是否有蓝牙设备。
二、开启蓝牙功能
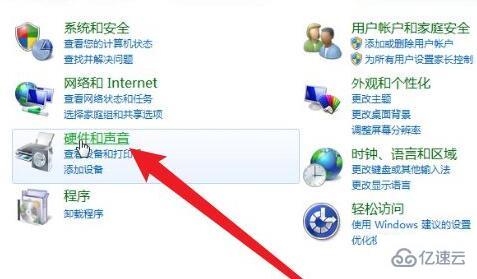
如果您的电脑支持蓝牙功能,但未开启,请按照以下步骤开启蓝牙:
打开“控制面板”,点击“硬件和声音”,然后点击“网络和共享中心”。
在左侧菜单中,点击“更改适配器设置”。
右键点击“蓝牙”,选择“启用”。
三、添加蓝牙设备
蓝牙功能开启后,接下来就是添加蓝牙设备。以下是在Windows 7系统中添加蓝牙设备的步骤:
在任务栏右下角,找到蓝牙图标,右键点击,选择“添加设备”。
在弹出的窗口中,选择“蓝牙”作为设备类型。
按照提示操作,将蓝牙设备与电脑配对。
四、连接蓝牙设备
添加蓝牙设备后,接下来就是连接蓝牙设备。以下是在Windows 7系统中连接蓝牙设备的步骤:
在任务栏右下角,找到蓝牙图标,右键点击,选择“连接设备”。
在弹出的窗口中,选择您要连接的蓝牙设备。
按照提示操作,完成蓝牙设备的连接。
五、设置蓝牙设备
连接蓝牙设备后,您可能需要对其进行一些设置,以便更好地使用。以下是在Windows 7系统中设置蓝牙设备的步骤:
在任务栏右下角,找到蓝牙图标,右键点击,选择“打开蓝牙设置”。
在弹出的窗口中,选择“选项”。









