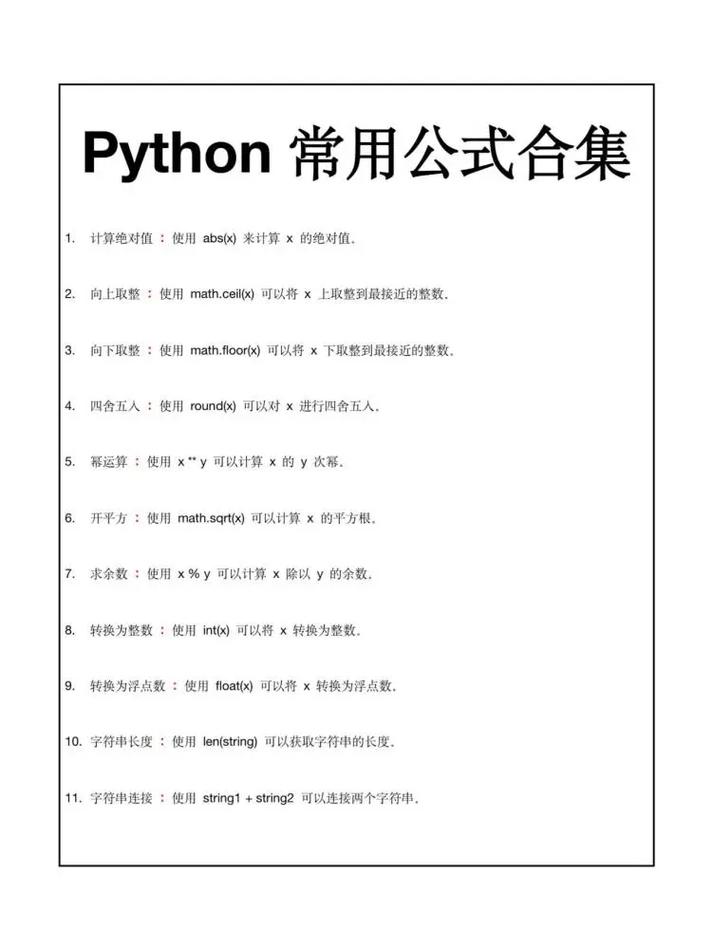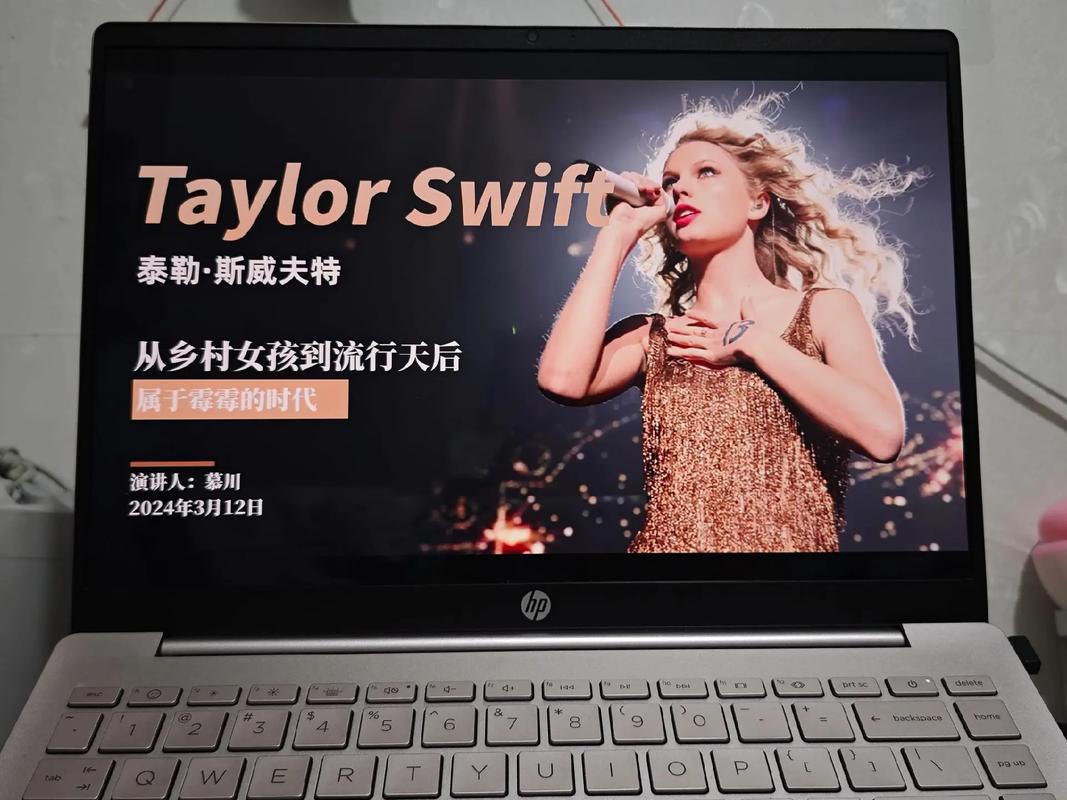Windows:
1. 打开浏览器,访问下载Java。2. 选择适合您计算机的版本(如Windows x64),然后点击“下载”。3. 运行下载的安装程序,并按照提示完成安装。
macOS:
1. 打开浏览器,访问下载Java。2. 选择适合您计算机的版本(如macOS x64),然后点击“下载”。3. 打开下载的`.pkg`文件,并按照提示完成安装。
Linux:
1. 打开终端。2. 使用包管理器安装Java。例如,在Ubuntu上,您可以使用以下命令:
```bashsudo aptget updatesudo aptget install defaultjdk```
或者,您也可以访问下载适合您Linux发行版的Java版本,并按照提示完成安装。
验证安装:
安装完成后,您可以通过打开命令提示符或终端,并输入以下命令来验证Java是否已成功安装:
```bashjava version```
如果安装成功,您将看到Java的版本信息。
Java开发环境搭建指南:从下载到配置环境变量
随着Java语言的广泛应用,越来越多的开发者需要搭建Java开发环境。本文将详细讲解如何在Windows、macOS和Linux系统上下载、安装Java Development Kit (JDK) 并配置环境变量,以供后续开发使用。
一、准备工作
在开始安装Java之前,请确保您的计算机满足以下基本要求:
处理器:现代多核处理器(双核及以上)
内存:8GB或更多RAM
硬盘空间:至少10GB可用空间
操作系统:Windows 10/11(64位)、macOS 11或更高版本(64位)、Linux(64位,支持多种发行版,如Ubuntu、CentOS、Fedora等)
二、下载JDK
1. 访问Oracle官网:https://www.oracle.com/cn/。
2. 在官网首页点击“产品”进入产品界面。
3. 找到“Java”并点击进入。
4. 在Java页面中,点击“下载Java”。
5. 在下载页面中,找到最新版本的JDK(如JDK 23)并点击下载。
6. 根据您的操作系统选择相应的安装包进行下载。
三、Windows系统安装教程
1. 双击下载的.exe文件,运行JDK安装程序。
2. 在安装向导中,选择“接受协议”并点击“下一步”。
3. 选择安装路径,默认路径为C:\\Program Files\\Java\\jdk-23,您可以根据需要更改路径。
4. 选择要安装的组件,默认情况下,所有组件都勾选,点击“下一步”。
5. 在“概要”页面中,点击“安装”开始安装JDK。
6. 安装完成后,点击“完成”。
四、macOS和Linux系统安装教程
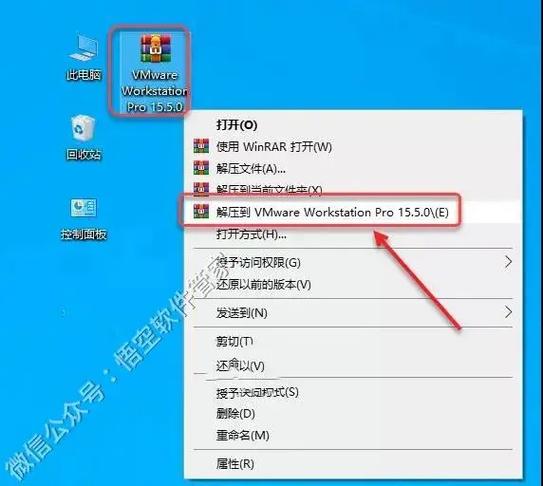
1. 解压下载的JDK安装包。
2. 将解压后的文件夹移动到您希望安装JDK的目录下。
3. 打开终端,进入JDK安装目录。
4. 运行以下命令,将JDK添加到环境变量中:
sudo vi ~/.bash_profile
5. 在打开的文件中,添加以下内容:
export JAVA_HOME=/path/to/your/jdk
export PATH=$JAVA_HOME/bin:$PATH
6. 保存并关闭文件。
7. 运行以下命令使配置生效:
source ~/.bash_profile
五、配置环境变量
1. 在Windows系统中,右键点击“此电脑”,选择“属性”。
2. 在系统窗口中,点击“高级系统设置”。
3. 在系统属性窗口中,点击“环境变量”。
4. 在“系统变量”下,点击“新建”。
5. 输入变量名“JAVA_HOME”,变量值为您安装JDK的路径(如C:\\Program Files\\Java\\jdk-23)。
6. 点击“确定”。
7. 在“系统变量”下,找到“Path”变量,点击“编辑”。
8. 在“编辑环境变量”窗口中,点击“新建”,输入值“%JAVA_HOME%\\bin”,点击“确定”。
9. 点击“确定”保存更改。
六、验证安装
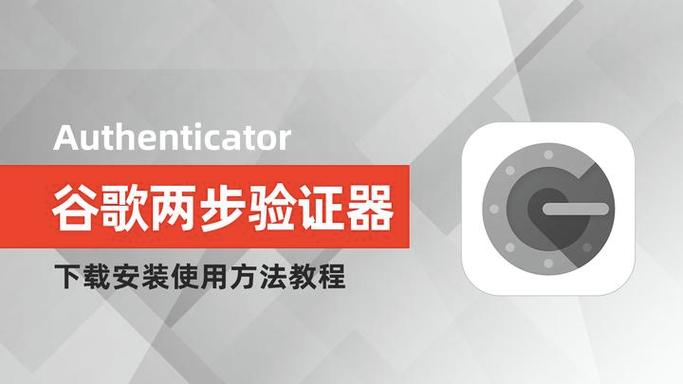
1. 打开命令提示符(Windows)或终端(macOS/Linux)。
2. 输入以下命令:
java -version
3. 如果安装成功,将显示Java的版本信息。
通过以上步骤,您已经成功搭建了Java开发环境。接下来,您可以使用Java进行编程、开发应用程序或运行Java程序。祝您在Java开发之旅中一切顺利!