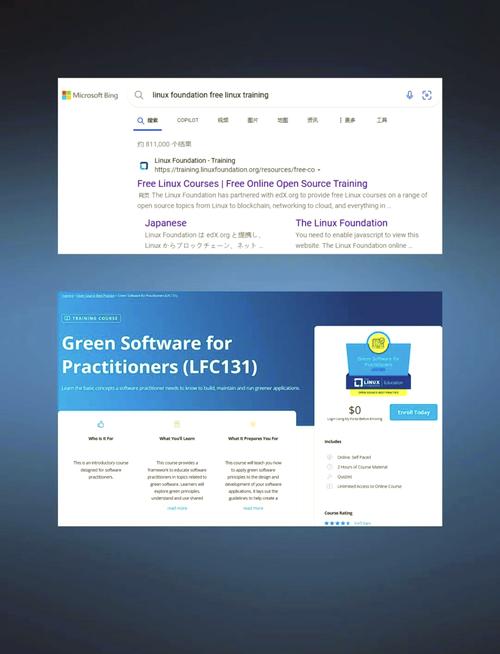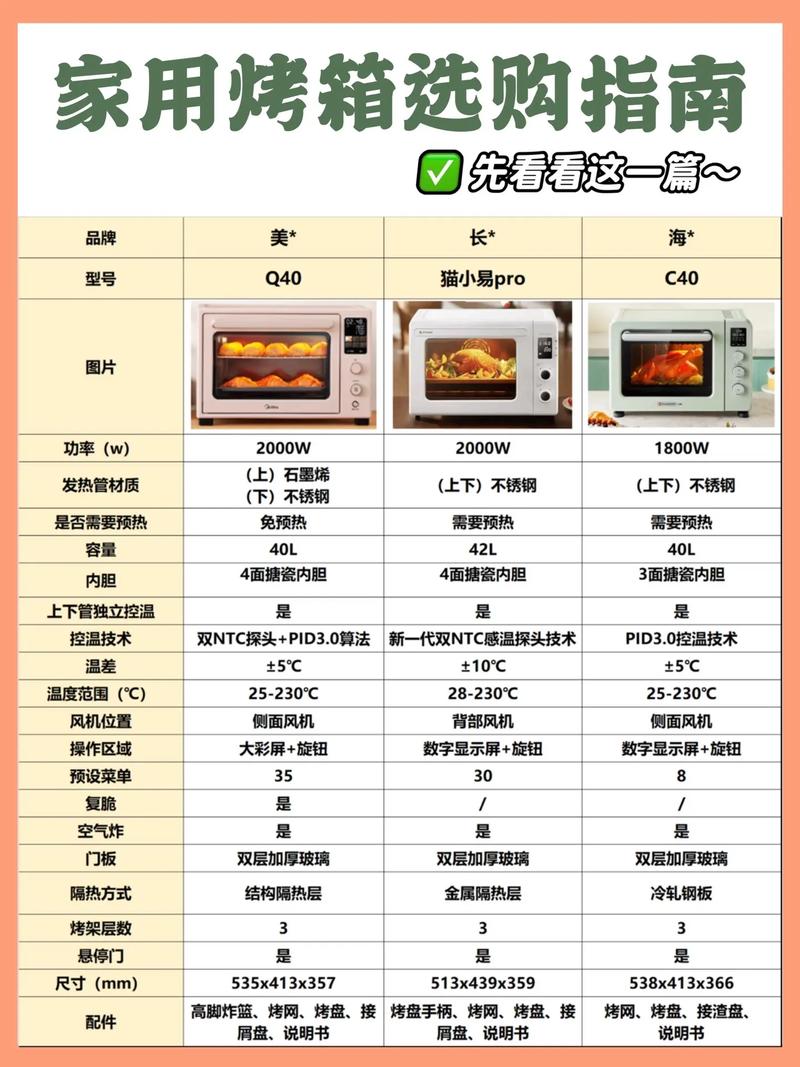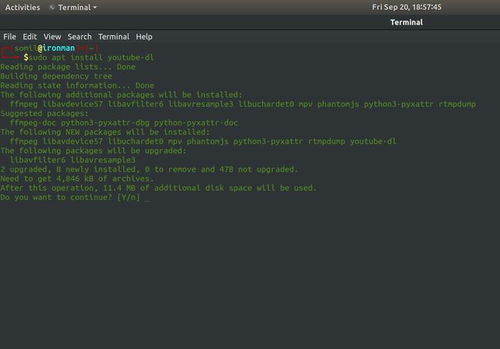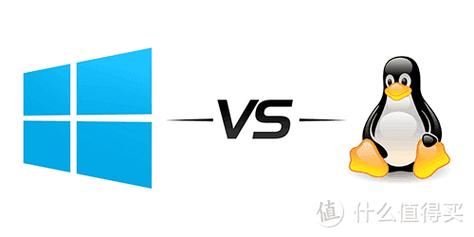Windows系统的基本操作涉及多个方面,包括文件管理、系统设置、程序运行等。下面是一些基本的操作步骤和技巧,可以帮助你更好地使用Windows系统:
文件管理
1. 打开文件资源管理器: 点击任务栏中的“文件资源管理器”图标,或按Win E键。
2. 创建文件夹: 在资源管理器中,右键点击空白处,选择“新建” > “文件夹”。 给文件夹命名,然后按Enter键。
3. 复制和移动文件: 选择文件或文件夹,右键点击,选择“复制”或“剪切”。 在目标位置右键点击,选择“粘贴”。
4. 重命名文件: 选择文件,右键点击,选择“重命名”。 输入新名称,按Enter键。
5. 删除文件: 选择文件,右键点击,选择“删除”。 确认删除。
系统设置
1. 控制面板: 在搜索栏中输入“控制面板”,打开控制面板进行系统设置。
2. 系统更新: 在控制面板中,找到“系统和安全” > “Windows更新”,检查并安装更新。
3. 个性化设置: 在设置中,找到“个性化”选项,可以更改主题、桌面背景、锁屏等。
程序运行
1. 打开程序: 在任务栏中点击程序图标,或通过开始菜单找到并点击程序。
2. 关闭程序: 点击程序窗口的关闭按钮,或右键点击任务栏中的程序图标,选择“关闭窗口”。
3. 任务管理器: 按Ctrl Shift Esc键打开任务管理器,可以查看和管理正在运行的程序和进程。
快捷键
Win E:打开文件资源管理器。 Win I:打开设置。 Win X:打开快速链接菜单。 Ctrl C:复制。 Ctrl V:粘贴。 Ctrl Z:撤销。 Ctrl A:全选。
其他技巧
搜索:使用Windows搜索栏快速查找文件、设置或程序。 快捷方式:在桌面上创建程序的快捷方式,方便快速访问。 库:在文件资源管理器中创建库,组织和管理文件。
这些基本的操作步骤和技巧可以帮助你更好地使用Windows系统。如果你有特定的需求或问题,请随时提问。
Windows系统基本操作指南

一、启动和关闭电脑
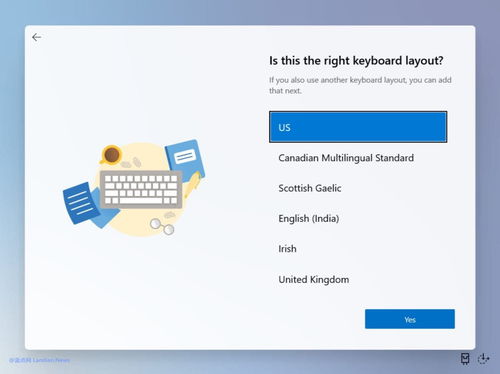
1. 启动电脑:按下电源按钮,等待电脑启动完成。
2. 关闭电脑:点击屏幕右下角的“开始”按钮,选择“关机”或“重启”选项,然后确认操作。
二、认识Windows界面
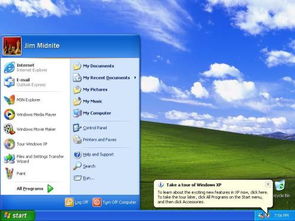
1. “开始”按钮:位于屏幕左下角,点击后可以打开开始菜单,访问各种程序和设置。
2. 任务栏:位于屏幕底部,显示打开的窗口和程序图标,可以快速切换和关闭程序。
3. 桌面:启动后默认显示的屏幕区域,可以放置各种图标、文件夹和快捷方式。
三、文件和文件夹操作
1. 创建文件夹:在桌面或文件资源管理器中,右键点击空白区域,选择“新建” -> “文件夹”,输入文件夹名称,按回车键。
2. 重命名文件或文件夹:选中文件或文件夹,右键点击,选择“重命名”,输入新的名称,按回车键。
3. 复制和粘贴:选中文件或文件夹,右键点击,选择“复制”,然后在目标位置右键点击,选择“粘贴”。
4. 删除文件或文件夹:选中文件或文件夹,右键点击,选择“删除”,然后在回收站中可以恢复被删除的文件。
四、程序安装与卸载
1. 安装程序:在“开始”菜单中搜索所需程序,点击安装,按照提示完成安装过程。
2. 卸载程序:在“控制面板”中找到“程序” -> “程序和功能”,找到需要卸载的程序,右键点击,选择“卸载”。
五、系统设置与优化
1. 系统设置:在“开始”菜单中找到“设置”选项,可以调整系统外观、隐私、网络、设备等设置。
2. 系统优化:通过第三方软件或Windows自带的“系统优化”工具,可以清理垃圾文件、优化启动项等,提高系统运行速度。
六、网络连接与共享
1. 连接网络:在“网络和互联网”设置中,选择合适的网络连接方式,如无线或有线网络。
2. 文件共享:在“网络和共享中心”中,设置共享文件夹,允许其他设备访问共享文件。
七、安全与隐私保护
1. 更新系统:定期检查系统更新,确保系统安全。
2. 安装杀毒软件:安装可靠的杀毒软件,定期进行病毒扫描,防止恶意软件入侵。
3. 隐私设置:在“设置” -> “隐私”中,调整隐私设置,保护个人隐私。
通过以上基本操作的介绍,相信您已经对Windows系统有了初步的了解。在实际使用过程中,还需要不断学习和实践,才能更好地掌握Windows系统的各项功能。祝您使用愉快!