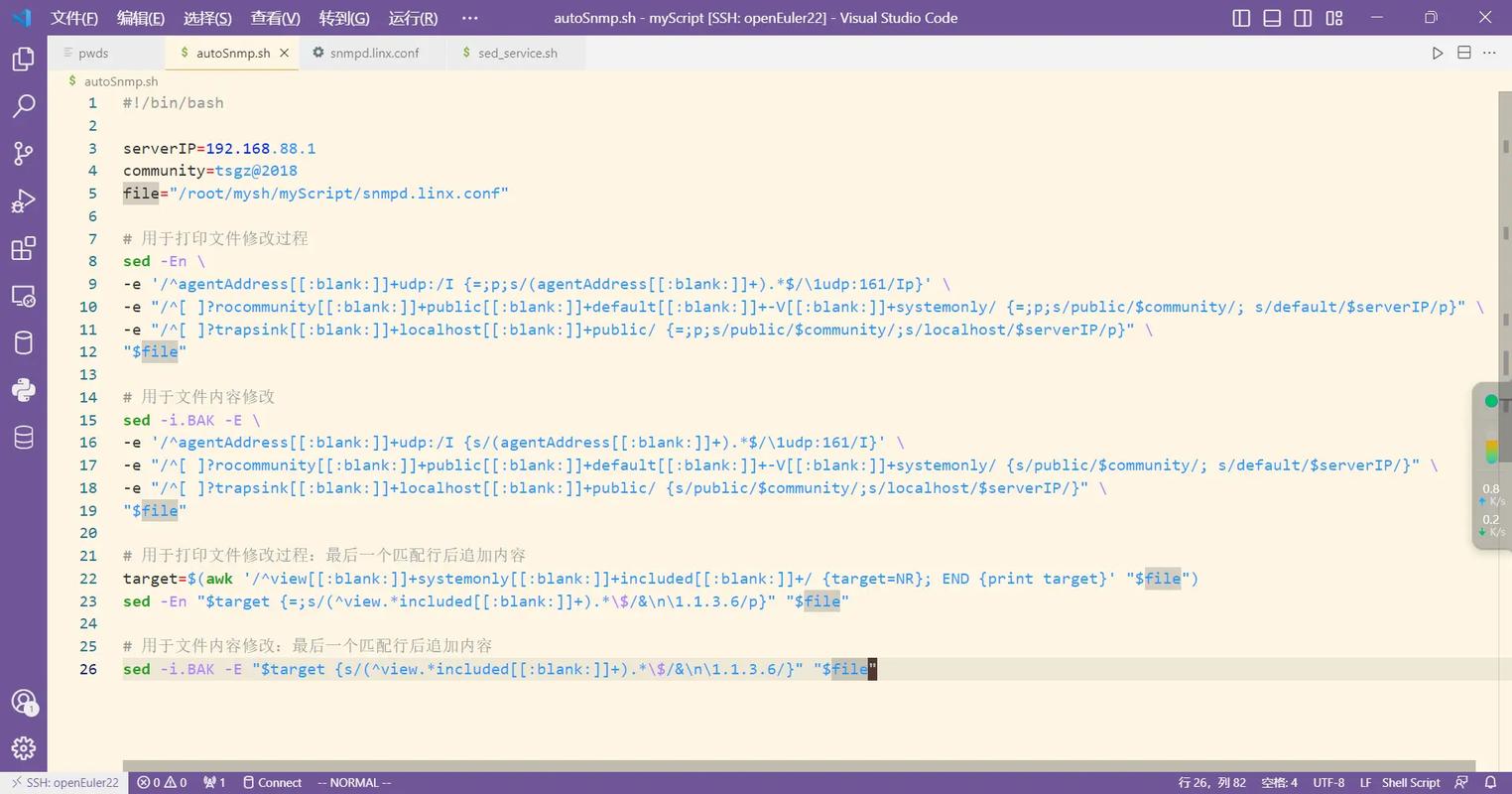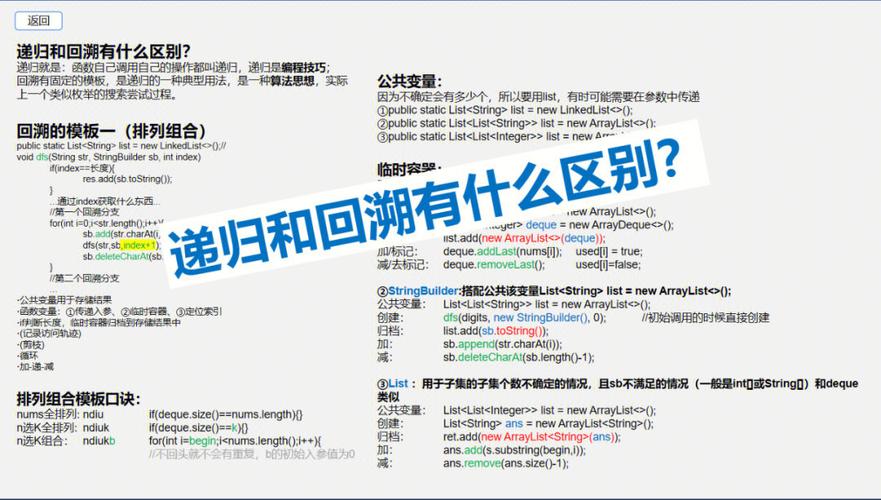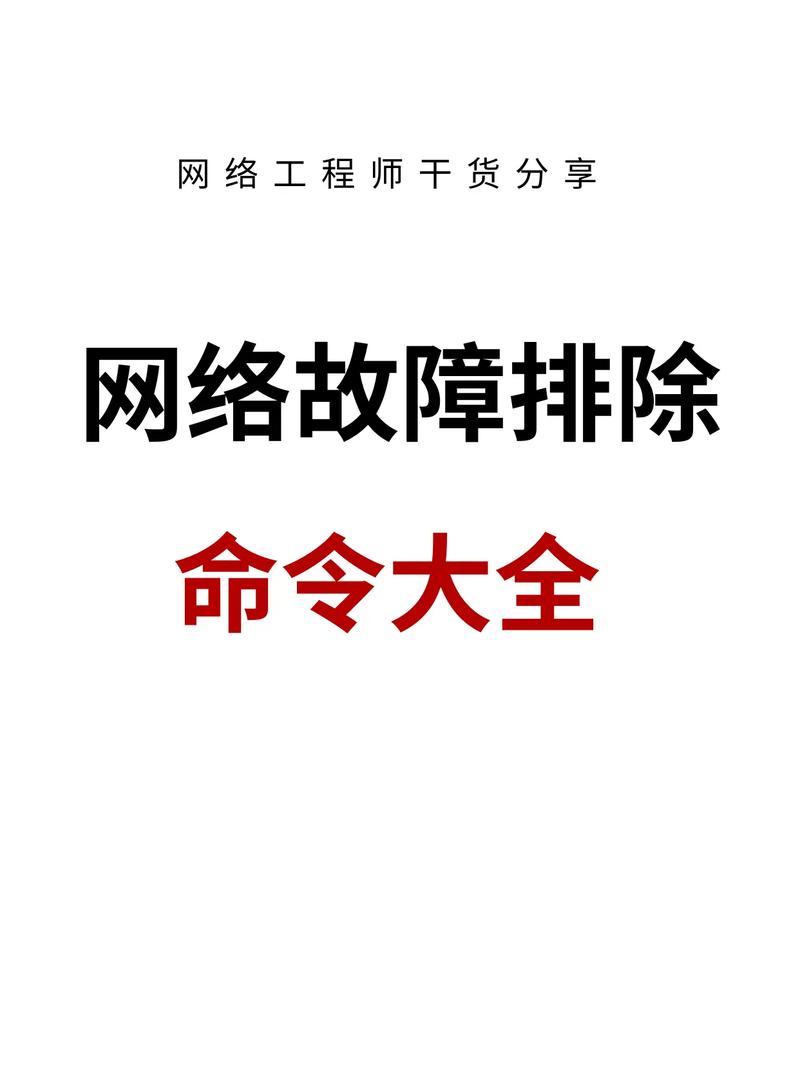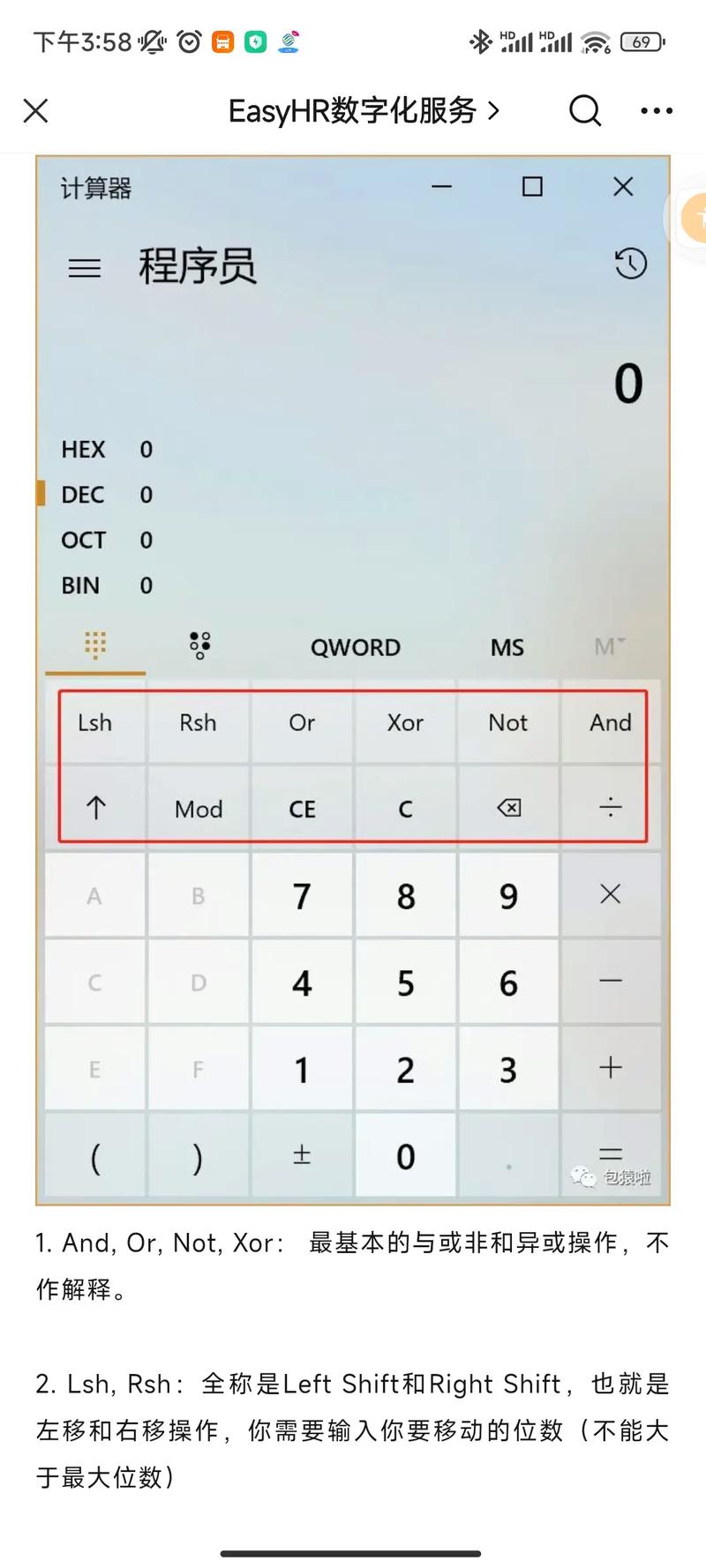Windows计划任务(Task Scheduler)是Windows操作系统中的一个功能,允许用户安排和管理自动执行的任务。这些任务可以包括运行程序、发送电子邮件、显示消息、启动服务等。计划任务可以设置在特定时间、日期或事件发生时自动执行。
以下是使用Windows计划任务的一些基本步骤:
1. 打开计划任务:在Windows搜索栏中输入“任务计划程序”并打开它。2. 创建新任务:在任务计划程序中,点击“创建基本任务”或“创建任务”来开始创建新任务。3. 设置任务名称和描述:为新任务提供一个名称和描述,以便于识别。4. 触发器:设置任务何时执行。可以设置在特定时间、日期、系统启动时或登录时触发任务。5. 操作:选择任务要执行的操作,如启动程序、发送电子邮件、显示消息等。6. 条件:设置任务执行的条件,如电源状态、网络连接等。7. 设置:配置任务的附加设置,如任务重复执行、任务失败时的通知等。8. 保存并退出:保存新创建的任务并退出任务计划程序。
使用Windows计划任务可以自动化许多日常任务,提高工作效率。
深入解析Windows计划任务:自动化管理的利器
在Windows操作系统中,计划任务(Task Scheduler)是一个强大的自动化工具,它允许用户在指定的时间或特定事件发生时自动执行程序或脚本。本文将深入解析Windows计划任务的功能、使用方法以及在实际应用中的优势。
一、Windows计划任务概述

Windows计划任务是一种基于时间的自动化工具,它可以帮助用户在不需要手动干预的情况下执行各种任务。这些任务可以是简单的程序启动,也可以是复杂的脚本执行,甚至可以包括系统维护和备份等操作。
二、Windows计划任务的功能
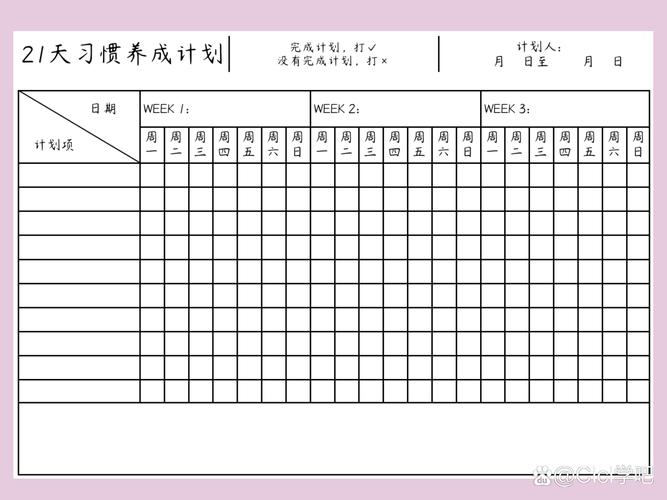
1. 定时执行:用户可以设置任务在特定的时间或日期执行,例如每天、每周或每月。

2. 事件触发:任务可以基于系统事件触发,如登录、关机、网络连接等。
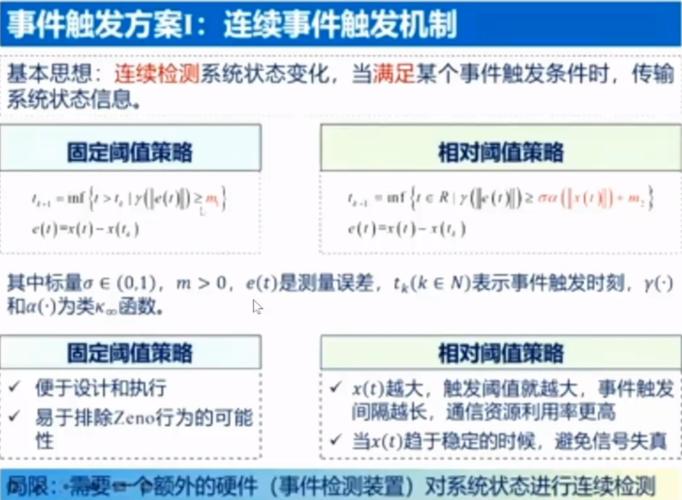
3. 条件触发:任务可以基于特定条件触发,如文件存在、磁盘空间不足等。
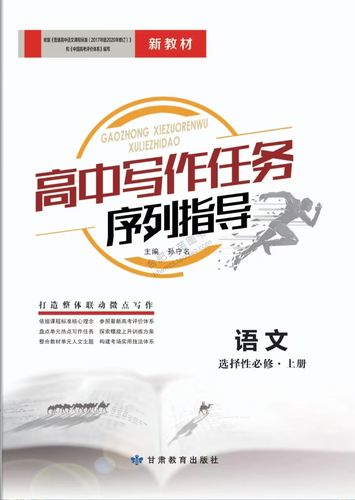
4. 任务序列:可以将多个任务组合成一个任务序列,按顺序执行。
5. 安全性:任务可以设置不同的权限,确保只有授权用户可以修改或执行。
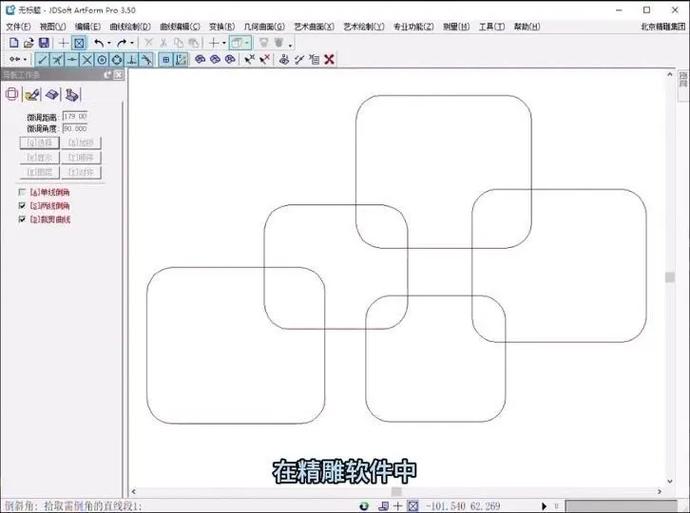
三、Windows计划任务的使用方法
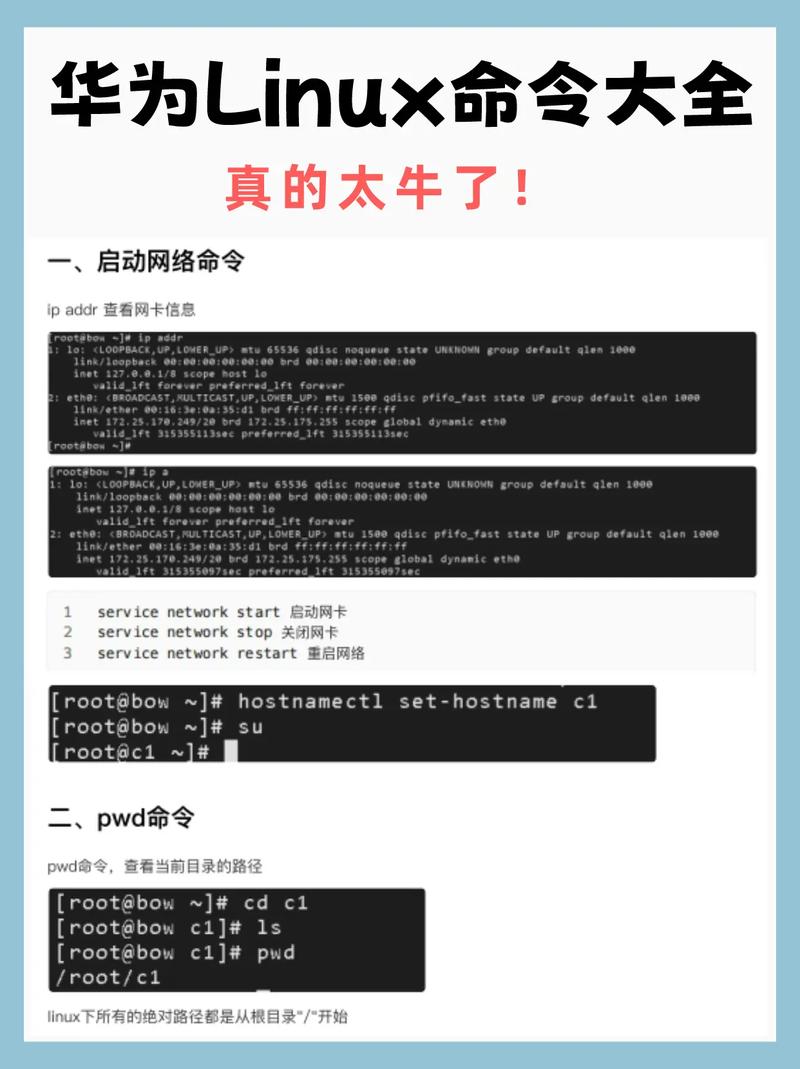
1. 图形界面操作:
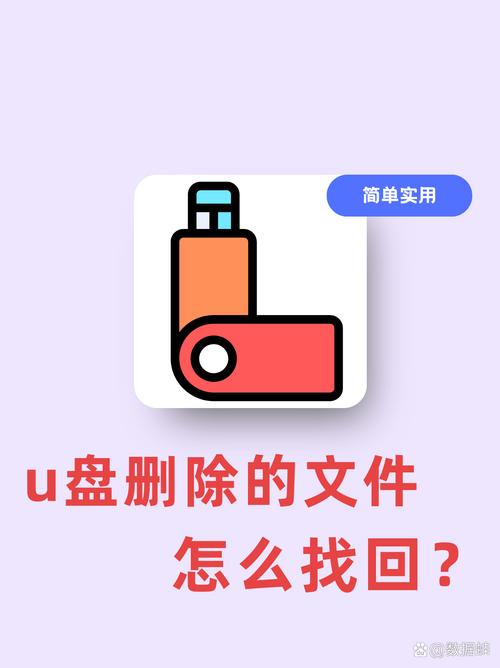
(1)按下Windows键 R,输入“taskschd.msc”并回车。
(2)在任务计划程序库中,右键点击“创建基本任务”。
(3)填写任务名称和描述,设置触发器(时间、事件、条件等)。
(4)选择操作(启动程序、发送电子邮件等),设置操作参数。
(5)保存任务。
2. 命令行操作:

使用Windows PowerShell或命令提示符,通过命令行创建和管理计划任务。
四、Windows计划任务的实际应用
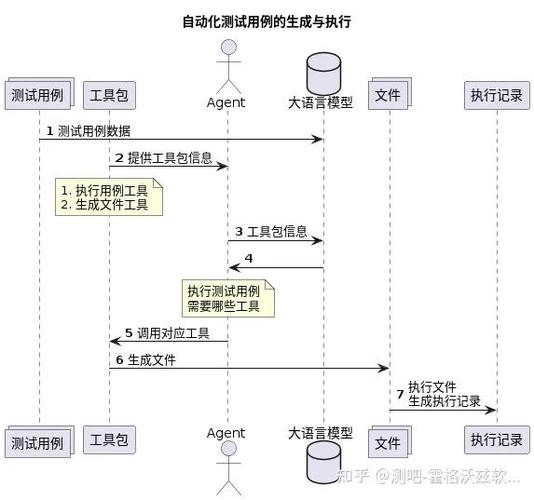
1. 自动备份:定期自动备份重要文件和数据,防止数据丢失。
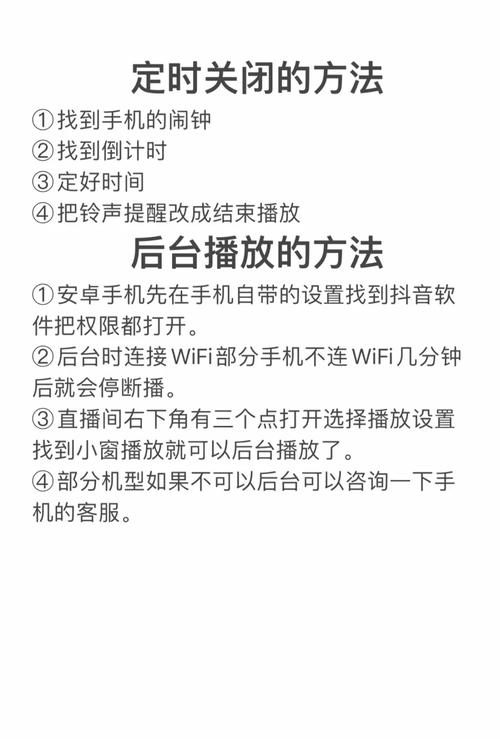
2. 系统维护:自动执行磁盘清理、系统更新等维护任务,提高系统性能。
3. 自动化测试:在软件开发过程中,自动执行测试脚本,提高测试效率。
4. 定时任务:自动执行日常任务,如定时发送邮件、自动更新博客等。
Windows计划任务是一个功能强大的自动化工具,它可以帮助用户简化日常任务,提高工作效率。通过本文的介绍,相信读者已经对Windows计划任务有了更深入的了解。在实际应用中,合理利用计划任务,可以让电脑工作更加高效、稳定。