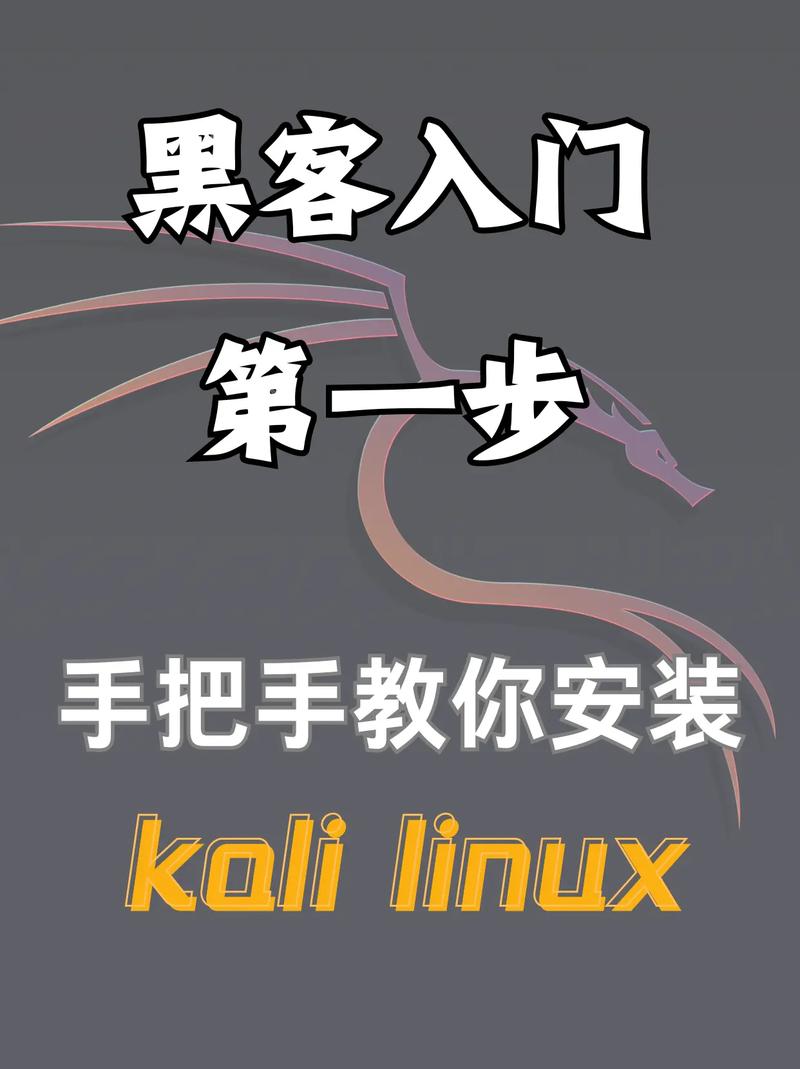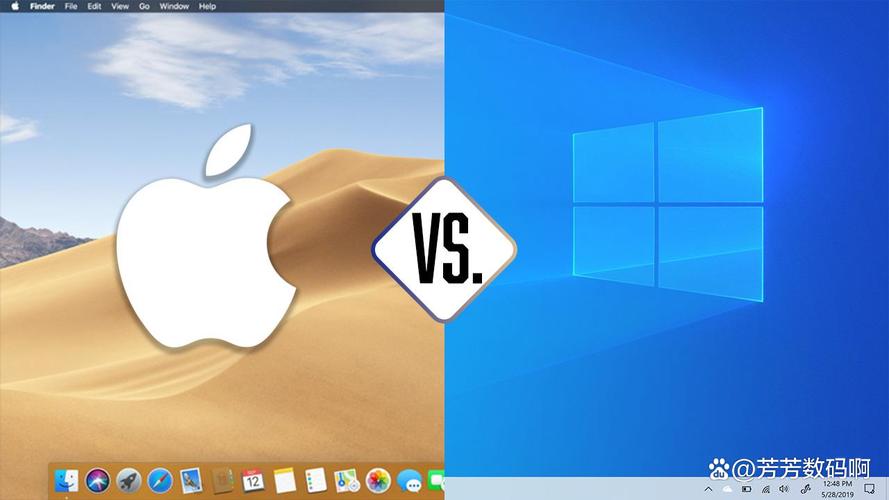更改Windows密码通常可以通过以下几种方式完成:
1. 使用“设置”应用: 点击“开始”菜单,然后选择“设置”。 在“设置”窗口中,点击“账户”。 在“账户”页面,点击“更改账户信息”下的“更改密码”。 输入当前密码,然后输入新密码,确认新密码,点击“保存”即可。
2. 使用控制面板: 打开“控制面板”。 点击“用户账户”。 在用户账户页面,点击“更改密码”。 输入当前密码,然后输入新密码,确认新密码,点击“更改密码”按钮。
3. 使用命令提示符: 按下“Windows R”键,打开运行对话框。 输入“cmd”并按回车键,打开命令提示符。 在命令提示符中输入以下命令: ``` net user ``` 其中, 是你的用户名, 是你想要设置的新密码。
4. 使用PowerShell: 按下“Windows X”键,选择“Windows PowerShell ”。 在PowerShell中输入以下命令: ``` SetLocalUser Name Password AsPlainText Forceqwe2 ``` 其中, 是你的用户名, 是你想要设置的新密码。
请注意,更改密码时,应确保新密码符合系统设置的安全要求,如密码长度、包含大写字母、小写字母、数字和特殊字符等。同时,定期更改密码有助于提高账户的安全性。
Windows系统更改密码全攻略:安全与便捷并行
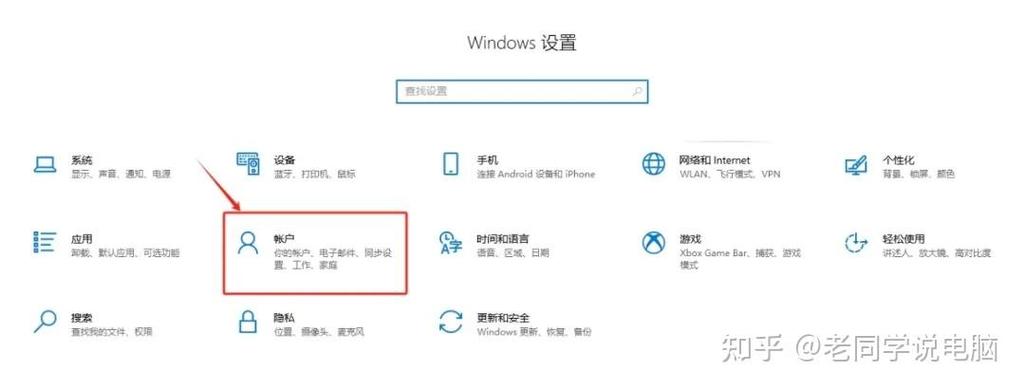
在信息化时代,电脑已经成为我们工作和生活中不可或缺的工具。为了保护个人隐私和信息安全,设置并定期更改电脑密码是至关重要的。本文将详细介绍如何在Windows系统中更改密码,帮助您轻松实现安全与便捷的平衡。
一、通过“设置”更改密码
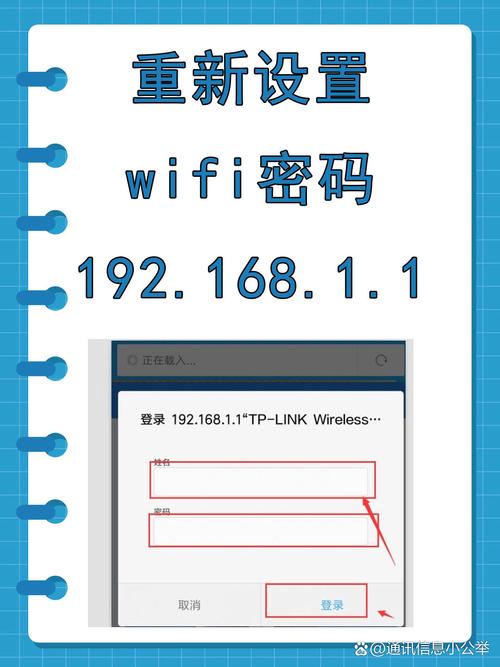
1. 打开“开始”菜单,点击“设置”图标。
2. 在设置页面中,选择“账户”。
3. 在左侧菜单中选择“登录选项”。
4. 在密码部分,点击“更改”按钮。
5. 系统会要求您输入当前的密码,确认无误后,继续下一步。
6. 输入新密码,并确认。
7. 选择一个既安全又容易记住的密码,并设置密码提示信息(可选)。
8. 点击“确认”按钮,完成密码更改。
二、通过“控制面板”更改密码
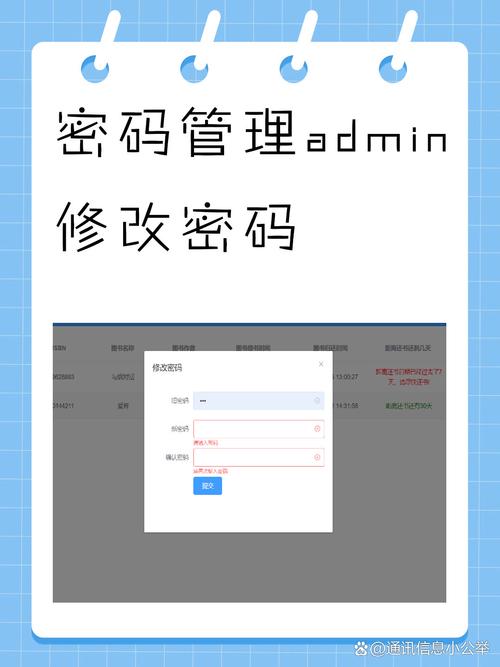
1. 点击桌面左下角的“开始”按钮,选择“控制面板”。
2. 找到“用户账户”选项,并点击进入。
3. 在用户账户页面,点击“更改密码”或“为您的账户创建密码”。
4. 输入当前密码,确认无误后,继续下一步。
5. 输入新密码,并确认。
6. 设置密码提示信息(可选)。
7. 点击“创建密码”或“更改密码”按钮,完成密码更改。
三、通过“计算机管理”更改密码

1. 在桌面上,右键点击“我的电脑”,选择“管理”。
2. 在计算机管理窗口中,找到“本地用户和组”。
3. 双击左侧的“用户”,在右侧可以看到计算机中的所有用户。
4. 选中您想要更改密码的用户,右键点击,选择“设置密码”。
5. 输入新密码,并确认。
6. 点击“确定”按钮,完成密码更改。
四、注意事项

1. 在设置密码时,请确保密码复杂度足够高,包含大写字母、小写字母、数字和特殊字符。
2. 定期更改密码,以降低密码泄露的风险。
3. 不要将密码设置得太简单,以免被他人轻易破解。
4. 如果忘记密码,可以尝试使用“密码重置”功能或联系技术支持人员。