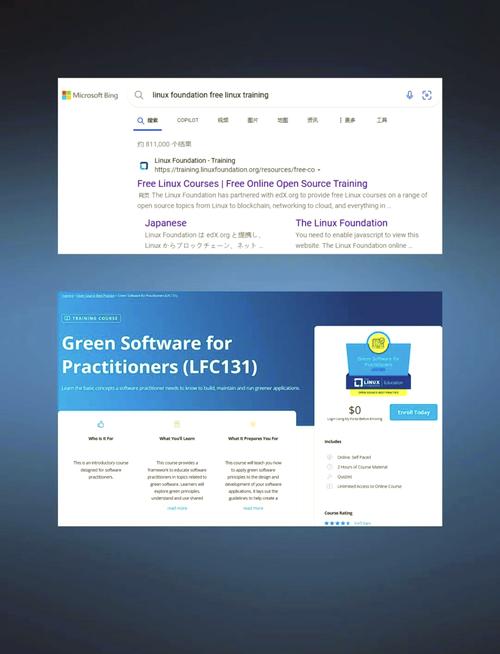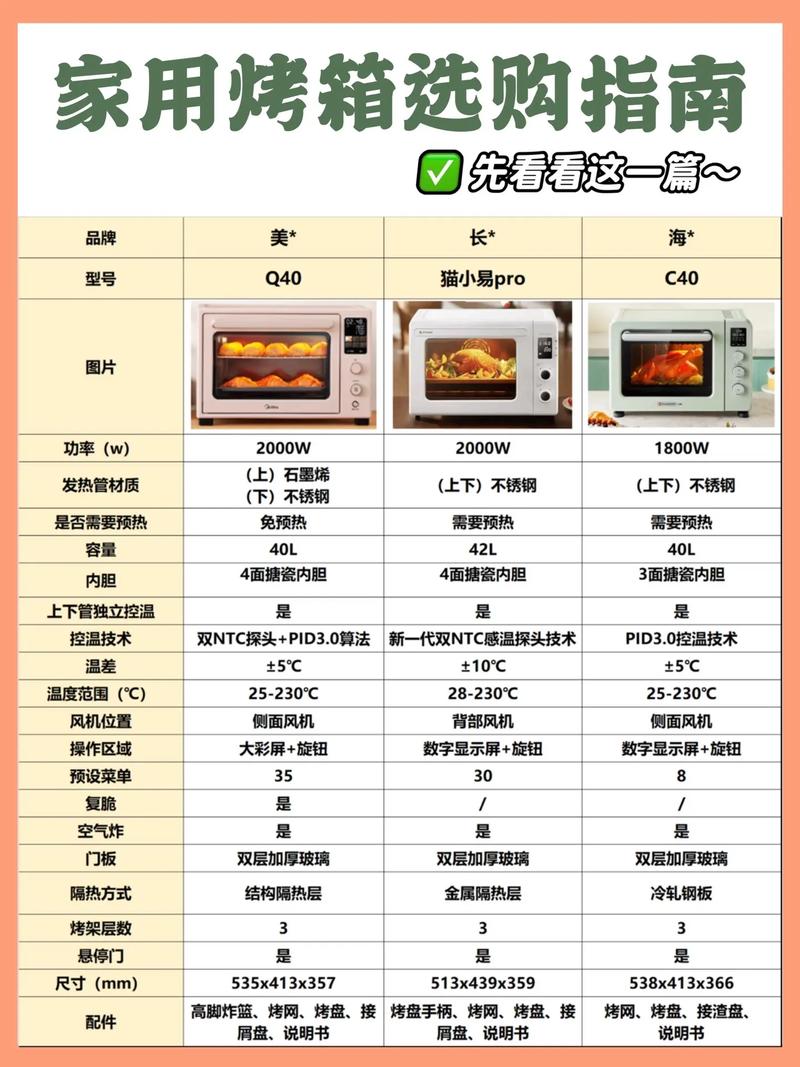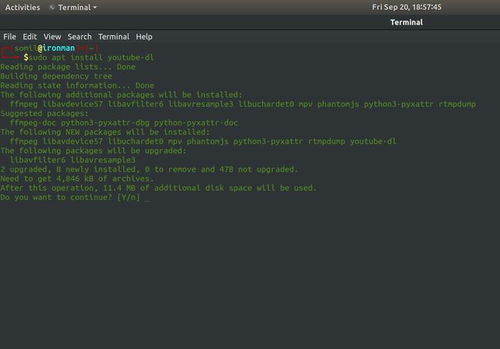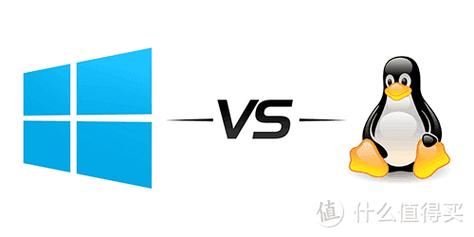远程控制Windows系统通常有几种方法,以下是几种常见的方式:
1. 远程桌面协议(RDP): 这是Windows系统自带的远程控制功能。你可以通过“远程桌面连接”来访问另一台Windows电脑。 需要确保目标电脑已开启远程桌面功能,并且知道其IP地址和远程桌面密码。 通过“系统属性”中的“远程”选项卡可以开启或关闭远程桌面。
2. Windows远程管理(WinRM): WinRM是Windows系统的远程管理功能,主要用于管理Windows Server。 可以通过命令行工具如`WinRS`或`WinRM`来执行远程命令。 需要确保目标电脑已开启WinRM服务,并且网络配置允许远程管理。
3. 第三方远程控制软件: 如TeamViewer、AnyDesk、Chrome Remote Desktop等。 这些软件通常提供图形界面,使用方便,且支持跨平台远程控制。 需要安装相应的软件,并遵循软件的设置和使用指南。
4. 虚拟专用网络(VPN): 通过VPN连接到目标网络,然后使用上述方法进行远程控制。 VPN可以提高安全性,但需要配置VPN服务器和客户端。
5. 网络共享和文件传输: 如果只是需要访问文件或传输数据,可以使用网络共享或FTP等方式。 需要确保目标电脑已开启相应的共享服务,并且知道访问密码。
请注意,远程控制可能涉及到隐私和安全问题,因此在实施前应确保已获得合法授权,并采取适当的安全措施。
深入解析远程控制Windows:高效便捷的远程操作指南
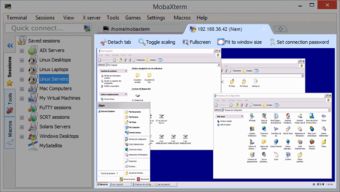
随着信息技术的飞速发展,远程控制技术已经成为现代办公和生活中不可或缺的一部分。本文将深入解析如何远程控制Windows电脑,为您提供高效便捷的远程操作指南。
远程控制Windows的必要性
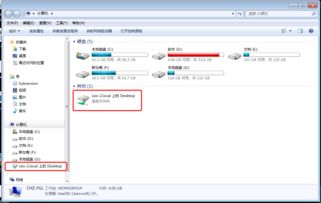
在当今快节奏的工作环境中,远程控制Windows电脑能够帮助我们实现以下目标:
提高工作效率:无需亲自前往,即可远程处理工作。
节省时间:快速响应远程问题,减少现场服务时间。
降低成本:减少出差费用,降低企业运营成本。
远程控制Windows的常用工具

Windows远程桌面(Remote Desktop):Windows自带的远程桌面功能,简单易用。
TeamViewer:功能强大的远程控制软件,支持跨平台操作。
AnyViewer:免费远程控制软件,支持多种操作系统。
微软RD客户端:适用于手机和平板,方便随时随地远程控制Windows桌面。
使用Windows远程桌面进行远程控制
以下是如何使用Windows远程桌面进行远程控制的步骤:
在被控端电脑上启用Windows远程桌面功能。
获取被控端电脑的IP地址。
在控制端电脑上打开远程桌面连接,输入被控端电脑的IP地址。
输入被控端电脑的用户名和密码,连接成功后即可远程控制Windows电脑。
使用TeamViewer进行远程控制
以下是如何使用TeamViewer进行远程控制的步骤:
在两台电脑上分别下载并安装TeamViewer软件。
在控制端电脑上打开TeamViewer,获取ID和密码。
在被控端电脑上打开TeamViewer,输入控制端电脑的ID和密码。
连接成功后,即可远程控制Windows电脑。
使用AnyViewer进行远程控制
以下是如何使用AnyViewer进行远程控制的步骤:
在两台电脑上分别下载并安装AnyViewer软件。
在控制端电脑上打开AnyViewer,注册并登录账号。
在被控端电脑上打开AnyViewer,登录相同的账号。
在控制端电脑上找到被控端电脑,点击“一键控制”即可远程控制Windows电脑。
使用微软RD客户端进行远程控制
以下是如何使用微软RD客户端进行远程控制的步骤:
在手机或平板上下载并安装微软RD客户端。
在电脑上启用远程桌面功能。
在手机或平板上打开微软RD客户端,添加远程电脑。
输入被控端电脑的IP地址和用户名密码,连接成功后即可远程控制Windows电脑。