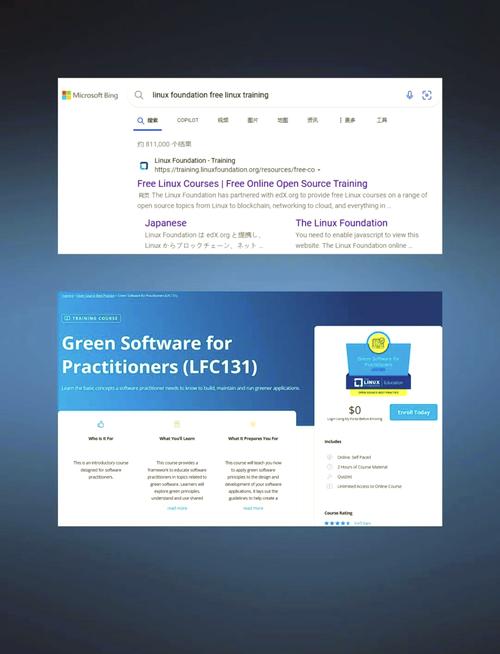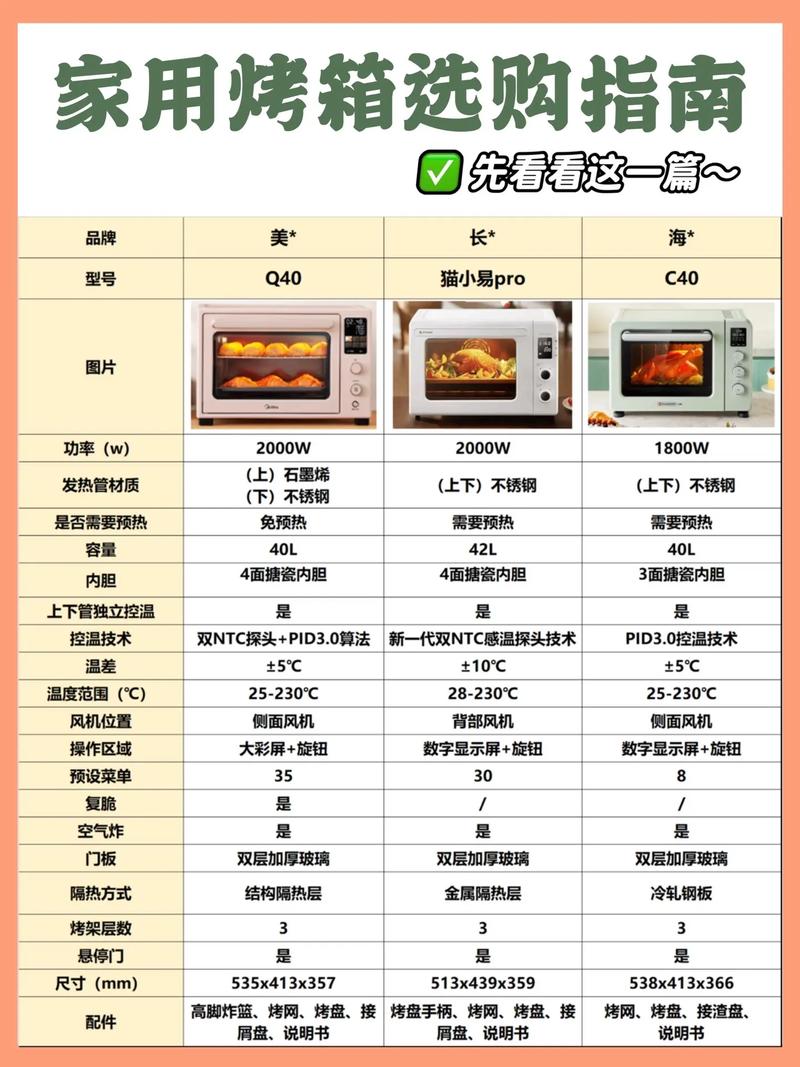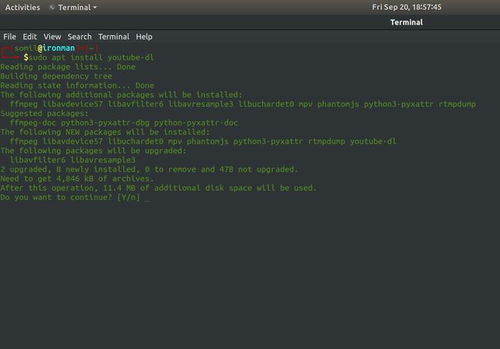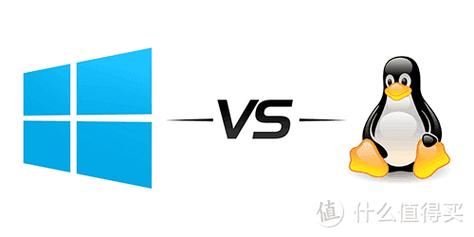2. 华为MateBook E系列华为的MateBook E系列也是Windows平板中的热门选择,尤其是MateBook E Go,性价比较高,适合预算有限的用户。
3. 华硕无畏二合一华硕无畏二合一是一款入门级别的Windows 11平板电脑,配备了奔腾N6000四核处理器,性能表现不错,适合日常使用和轻度办公。它的价格在4600元左右,性价比高。
4. 其他推荐 铭凡 V3:这是一款多合一的Windows平板电脑,整体完成度较高,配置有诚意,适合需要高性能的用户。 酷比魔方iWork GT 12:这款平板电脑在千元价位内提供了不错的性能和体验,适合预算有限的用户。
选购指南 硬件配置:根据你的使用需求选择合适的处理器、内存和存储配置。如果你需要高性能,可以选择搭载最新处理器和较大内存的平板。 屏幕质量:屏幕质量直接影响使用体验,选择分辨率高、色彩表现好的屏幕。 便携性:考虑你的移动需求,选择轻便易携的平板。 价格:根据你的预算选择合适的平板,性价比高的产品通常更受欢迎。
平板电脑安装Windows系统的全攻略
一、了解平板电脑的硬件配置
CPU:至少需要64位处理器,如Intel Core i3或AMD Ryzen 3等。
内存:至少4GB RAM。
存储空间:至少64GB SSD或HDD。
二、选择合适的Windows系统版本
目前,Windows系统有多个版本,如Windows 10、Windows 11等。在选择Windows系统版本时,需要考虑以下因素:
Windows 10:兼容性较好,适合大多数用户。
Windows 11:新功能较多,但兼容性相对较差。
三、下载Windows系统安装镜像
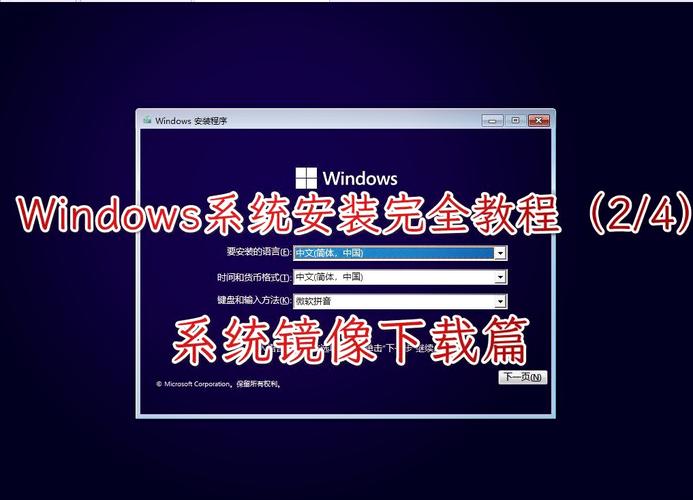
下载Windows系统安装镜像可以通过以下途径:
微软官方网站:访问微软官方网站,下载Windows系统安装镜像。
第三方软件下载平台:如百度网盘、迅雷等,搜索并下载Windows系统安装镜像。
下载完成后,将安装镜像保存到U盘或移动硬盘上。
四、制作Windows系统启动U盘
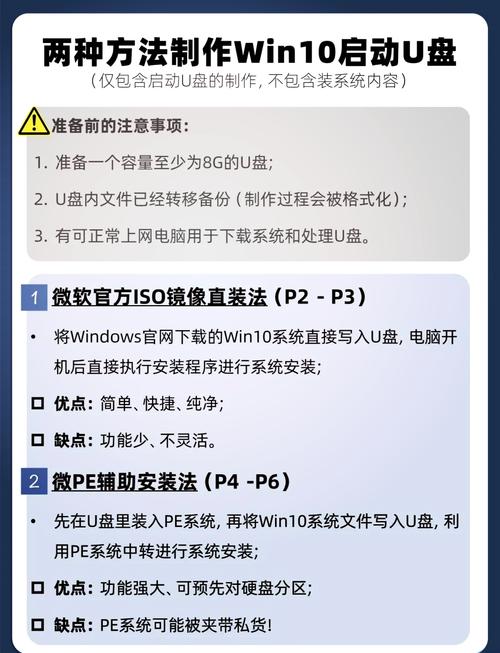
将下载的Windows系统安装镜像复制到U盘或移动硬盘上,并制作成启动U盘。以下以Windows 10为例,介绍制作启动U盘的方法:
下载并安装Windows USB/DVD Download Tool。
打开软件,点击“浏览”按钮,选择下载的Windows 10安装镜像文件。
选择U盘作为安装介质,点击“开始”按钮。
等待软件完成制作过程,制作完成后,U盘即可作为启动U盘使用。
五、进入BIOS设置并修改启动顺序

在平板电脑上安装Windows系统之前,需要进入BIOS设置并修改启动顺序。以下是进入BIOS设置并修改启动顺序的方法:
在平板电脑开机时,按下电源键和音量加键(或其他特定组合键,根据您的设备不同而有所不同)。
在出现的BIOS设置界面中,找到“启动”选项卡。
将U盘设置为第一启动项,保存更改并退出BIOS设置。
六、安装Windows系统
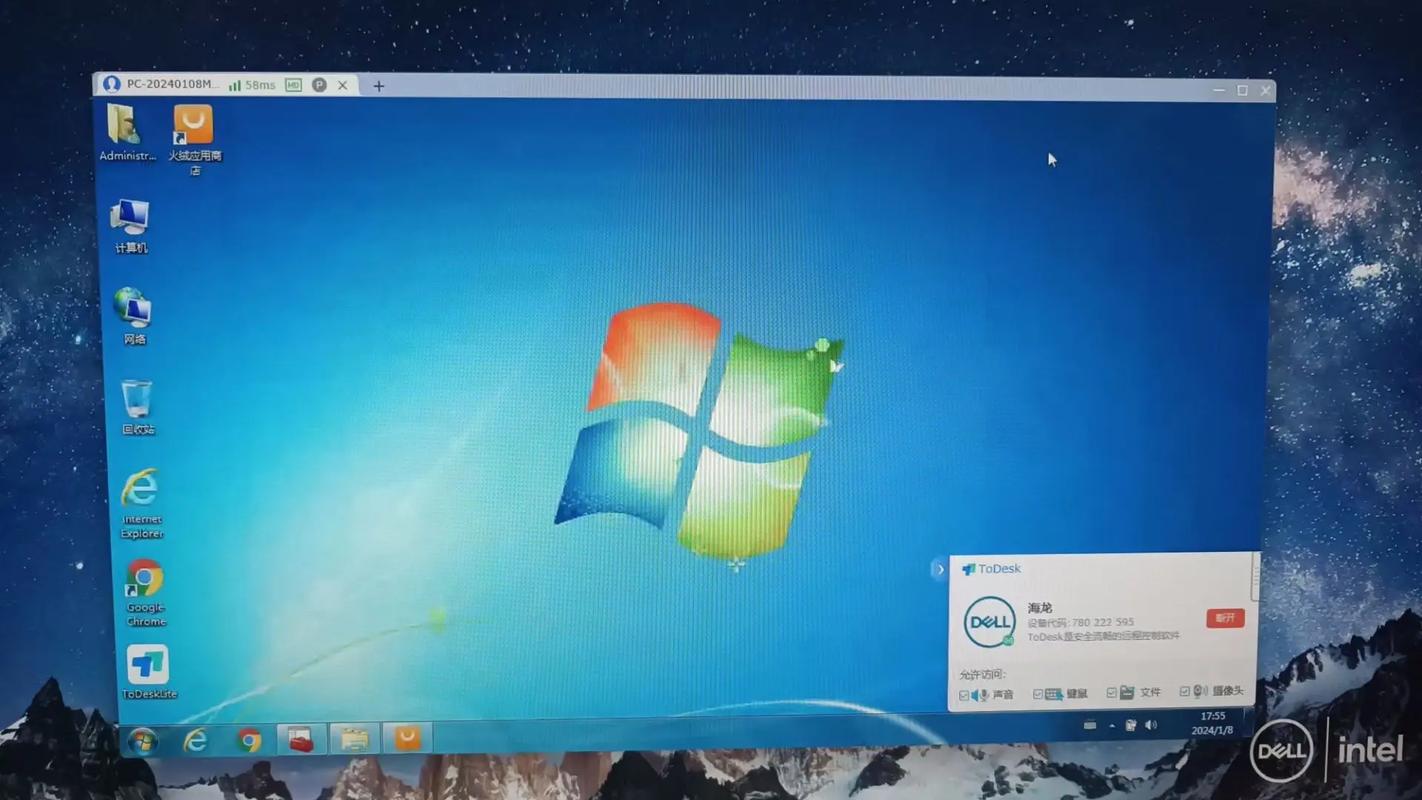
将制作好的启动U盘插入平板电脑,并重启设备。在出现启动菜单时,选择U盘作为启动介质,并按任意键进入Windows安装程序。接下来,按照屏幕上的指示进行操作,完成Windows系统的安装。
七、安装驱动程序和软件

显卡驱动程序
声卡驱动程序
网络驱动程序
办公软件:如Microsoft Office、WPS等
通过以上步骤,您可以在平板电脑上成功安装Windows系统。在安装过程中,请注意备份重要数据,以免出现意外情况。祝您使用愉快!