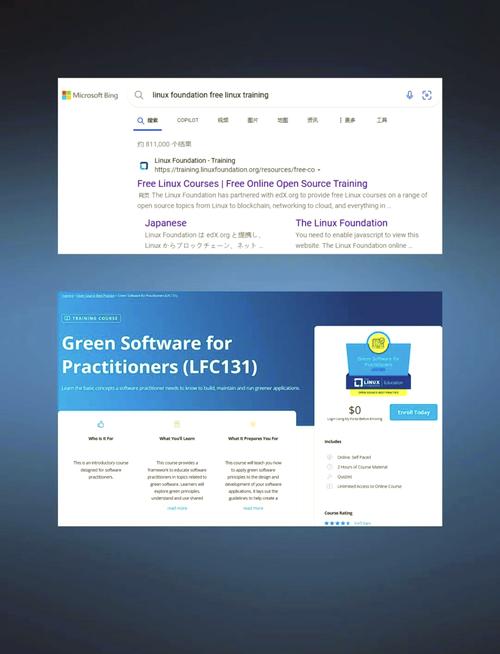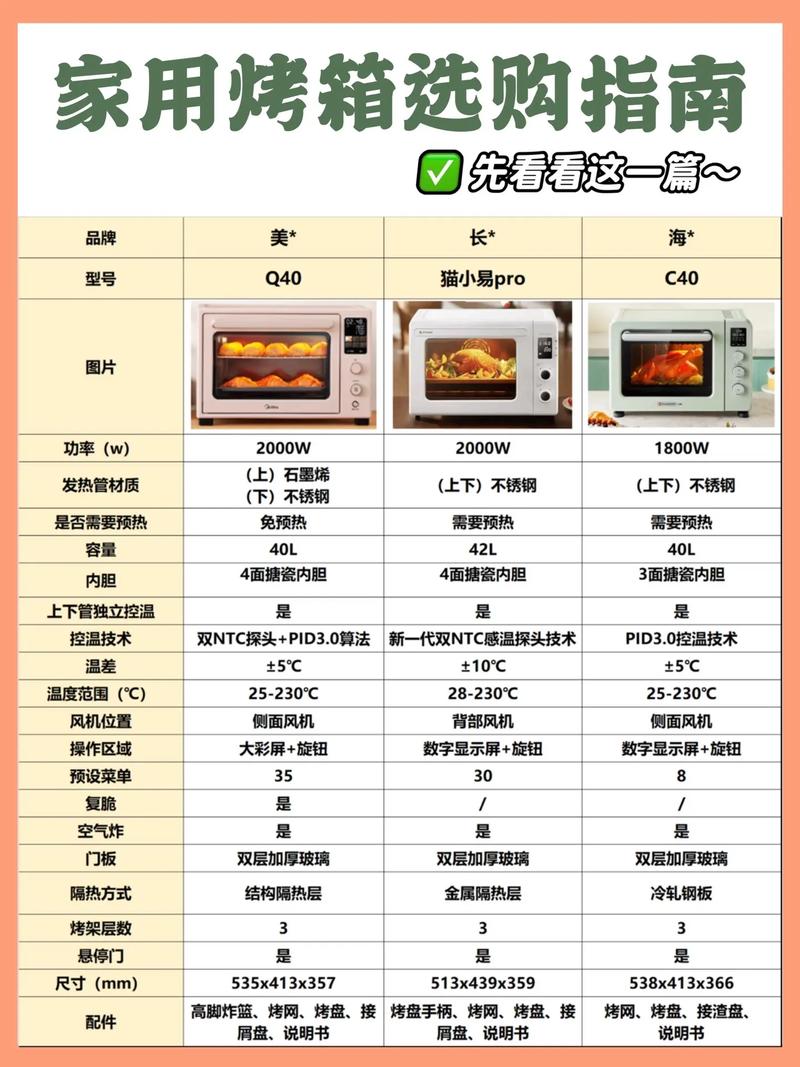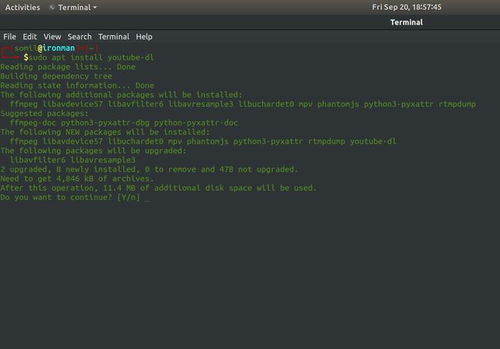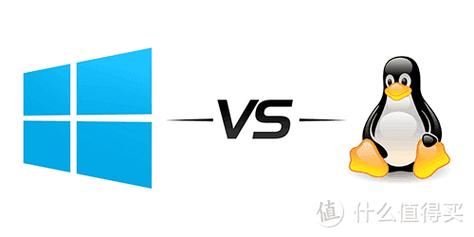在Windows 10中,搜索文件有多种方法,以下是几种常见的方式:
1. 任务栏搜索: 点击任务栏左下角的搜索图标(或按Windows键 S)。 在弹出的搜索框中输入你想要查找的文件名或关键词。 搜索结果会立即显示,你可以点击所需的文件来打开它。
2. 文件资源管理器: 打开文件资源管理器(按Windows键 E)。 在资源管理器的顶部有一个搜索框,你可以在这里输入文件名或关键词进行搜索。 你也可以在特定的文件夹或驱动器中进行搜索,只需在相应的位置输入关键词即可。
3. 通过地址栏搜索: 在文件资源管理器的地址栏中输入关键词,然后按回车键。 这将搜索当前文件夹或驱动器中的文件。
4. 使用文件资源管理器的“搜索”选项卡: 在文件资源管理器中,点击“搜索”选项卡。 你可以使用各种筛选器来缩小搜索范围,例如文件类型、日期、大小等。
5. 使用文件资源管理器的“详细信息”视图: 在文件资源管理器中,选择“详细信息”视图。 在列标题上点击右键,选择你想要显示的列,例如“名称”、“日期修改”、“类型”等。 这有助于你更快速地找到所需的文件。
6. 使用命令提示符或PowerShell: 打开命令提示符或PowerShell。 使用`dir`或`ls`命令来列出文件和文件夹。 你可以使用通配符(例如``)来搜索特定的文件名模式。
7. 使用第三方文件搜索工具: 如果内置的搜索功能无法满足你的需求,你可以使用第三方文件搜索工具,如Everything、Listary等。
8. 使用Windows的“索引”功能: Windows 10默认会索引你的文件,以便快速搜索。 你可以在“控制面板”中找到“索引选项”,然后添加或删除索引位置。
请注意,搜索文件时,确保输入的文件名或关键词正确无误,并考虑文件可能存储在哪个文件夹或驱动器中。如果搜索结果不理想,可以尝试使用不同的关键词或筛选器。
Windows 10高效搜索文件指南
在Windows 10系统中,高效地搜索文件是提高工作效率的关键。本文将详细介绍如何在Windows 10中搜索文件,包括使用系统自带的搜索功能以及第三方工具。
一、使用Windows 10系统自带搜索功能
1.1 打开搜索框
您可以通过以下几种方式打开搜索框:
点击任务栏上的“放大镜”图标。
按下Win键(Windows键)加S键。
点击开始菜单,然后输入搜索内容。
1.2 输入搜索关键词
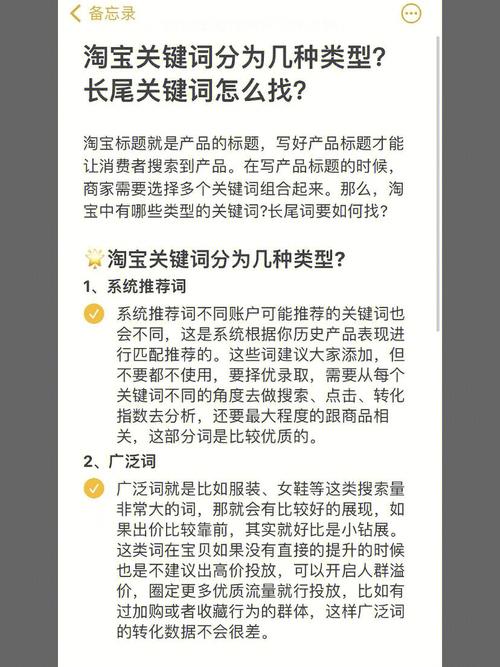
在搜索框中输入您要查找的文件名或文件内容的关键词。
1.3 使用搜索选项
在搜索结果中,您可以使用以下选项来进一步缩小搜索范围:
修改日期:选择文件最后修改的时间段。
文件类型:选择特定类型的文件,如文档、图片、视频等。
文件大小:设置文件大小的范围。
二、更改搜索设置
为了使搜索功能更加符合您的需求,您可以更改搜索设置:
2.1 打开文件夹选项
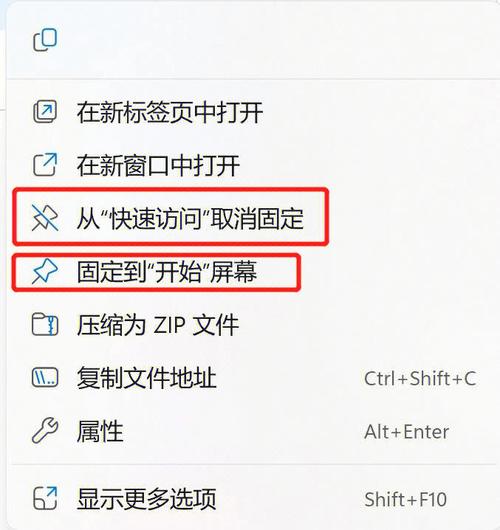
1. 打开文件资源管理器。
2. 点击“查看”菜单。
3. 选择“选项”。
2.2 修改搜索设置
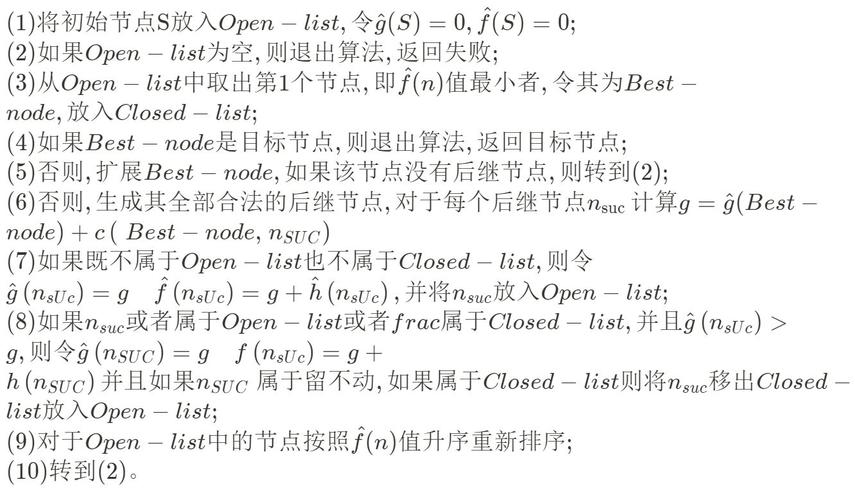
在“文件夹选项”窗口中,找到“搜索”选项卡,然后勾选“始终搜索文件和内容”以及“搜索压缩文件中的内容”。
三、使用第三方搜索工具
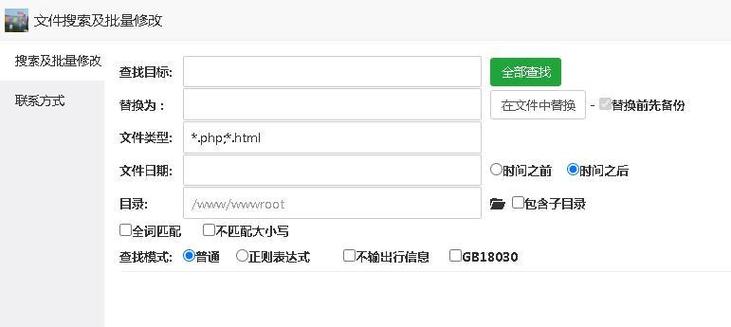
虽然Windows 10的系统自带搜索功能已经非常强大,但一些第三方搜索工具仍然可以提供更快的搜索速度和更丰富的功能。
3.1 Everything

Everything是一款轻量级、高效的文件搜索工具,它能够基于文件名快速找到文件和文件夹位置。以下是安装和使用的步骤:
访问官方网站下载Everything。
双击安装程序,按照提示完成安装。
在搜索框中输入关键词,Everything将立即显示相关文件和文件夹。
3.2 FileSeek
FileSeek是一款功能强大的文件搜索工具,它允许您在文件内部搜索文本内容。以下是安装和使用的步骤:
访问官方网站下载FileSeek。
双击安装程序,按照提示完成安装。
在搜索框中输入关键词,FileSeek将搜索文件内容并显示结果。
在Windows 10中,搜索文件可以通过系统自带功能或第三方工具来实现。掌握这些技巧和工具,可以帮助您快速找到所需的文件,提高工作效率。