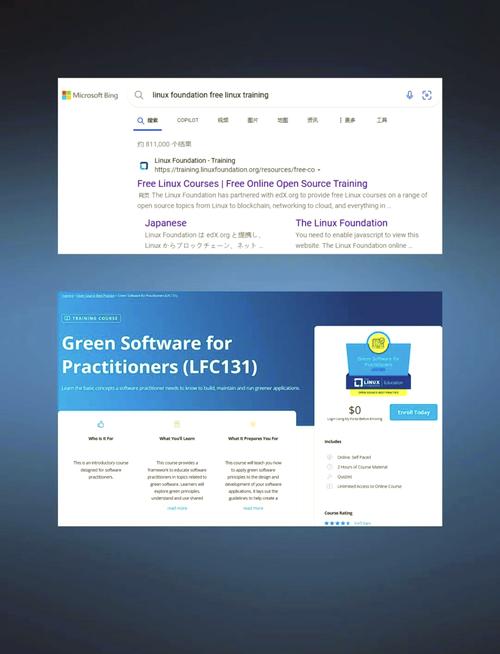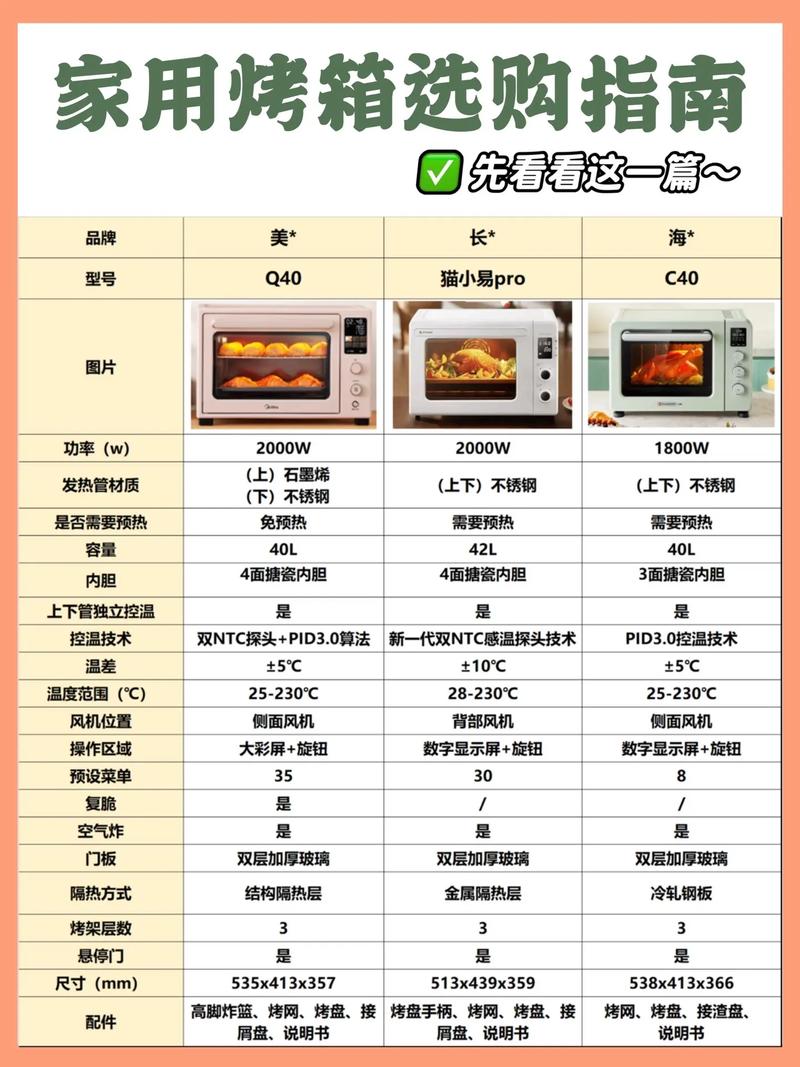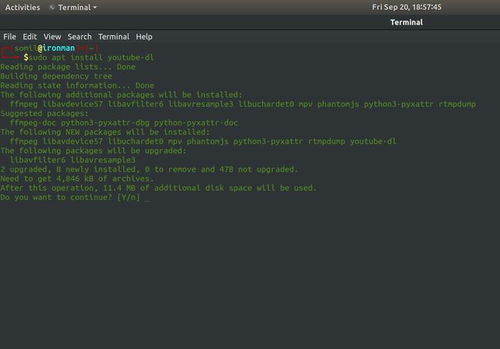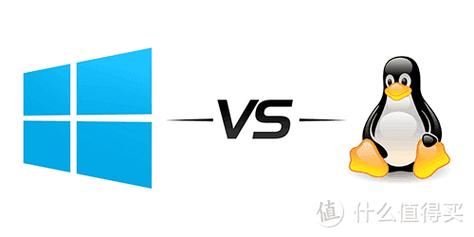1. 检查 IE 是否被禁用: 按下 `Windows R` 键,打开运行对话框。 输入 `appwiz.cpl` 并按 Enter,打开“程序和功能”窗口。 点击左侧的“启用或关闭 Windows 功能”。 在列表中找到“Internet Explorer 11”,确保它被勾选。
2. 检查网络连接: 确保你的网络连接正常,可以尝试打开其他网站。 如果网络连接正常,但 IE 无法打开,可能是代理设置问题。你可以尝试禁用代理设置。
3. 检查 IE 设置: 打开 IE,点击右上角的齿轮图标,选择“Internet 选项”。 在“安全”选项卡中,将“Internet”区域的安全级别设置为“中”或“低”。 在“高级”选项卡中,确保“启用第三方浏览器扩展”选项被勾选。
4. 修复 IE: 按下 `Windows R` 键,打开运行对话框。 输入 `inetcpl.cpl` 并按 Enter,打开“Internet 选项”。 在“高级”选项卡中,点击“重置”按钮,然后按照提示操作。
5. 更新 Windows 10: 确保你的 Windows 10 系统是最新版本。更新系统可能会修复一些已知的问题。
6. 使用其他浏览器: 如果以上方法都无法解决问题,你可以尝试使用其他浏览器,如 Chrome、Firefox 或 Edge。
如果以上方法都无法解决问题,可能是 IE 浏览器本身出现了严重的问题。在这种情况下,你可能需要考虑重新安装 IE 或联系微软技术支持寻求帮助。
Windows 10系统IE浏览器打不开怎么办?全面解析解决方法
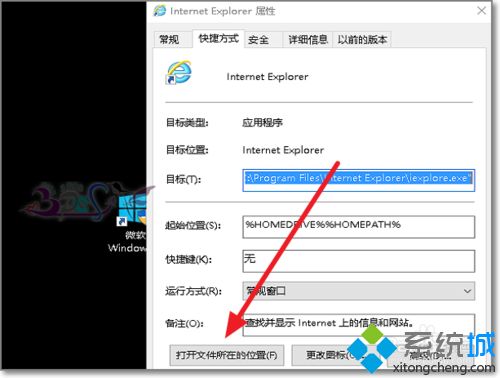
随着Windows 10系统的普及,许多用户在享受新系统带来的便利的同时,也遇到了一些问题。其中,IE浏览器打不开网页的情况让不少用户感到困扰。本文将为您全面解析Windows 10系统IE浏览器打不开的解决方法,帮助您轻松解决问题。
一、检查网络连接
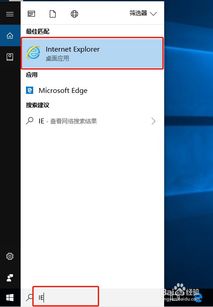
首先,我们需要确认网络连接是否正常。如果网络连接出现问题,IE浏览器自然无法打开网页。您可以尝试以下方法检查网络连接:
检查网络线是否连接牢固。
重启路由器或交换机。
尝试使用其他设备连接网络,确认网络问题是否存在于设备本身。
二、重置IE浏览器设置
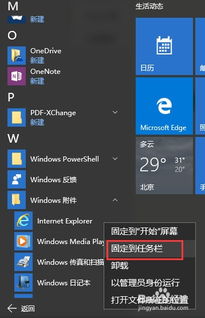
如果网络连接正常,但IE浏览器仍然打不开网页,您可以尝试重置IE浏览器的设置。以下是具体操作步骤:
打开IE浏览器,点击右上角的“设置”按钮。
在弹出的菜单中选择“Internet选项”。
切换到“高级”选项卡。
点击“重置”按钮,然后按照提示完成操作。
三、使用命令提示符重置Winsock目录
如果重置IE浏览器设置仍然无法解决问题,您可以尝试使用命令提示符重置Winsock目录。以下是具体操作步骤:
按下Windows键 X,选择“命令提示符(管理员)”。
在命令提示符窗口中输入以下命令:
netsh winsock reset
按下回车键执行命令。
根据提示重启计算机。
四、卸载并重新安装IE浏览器
如果以上方法都无法解决问题,您可以尝试卸载并重新安装IE浏览器。以下是具体操作步骤:
按下Windows键 R,输入“appwiz.cpl”并按下回车键。
在“程序和功能”窗口中找到“Internet Explorer”,点击“卸载”。
按照提示完成卸载操作。
从微软官网下载最新版本的IE浏览器,并按照提示安装。
通过以上方法,相信您已经能够解决Windows 10系统IE浏览器打不开网页的问题。在遇到类似问题时,您可以尝试以上方法逐一排查,找到解决问题的根源。祝您使用愉快!