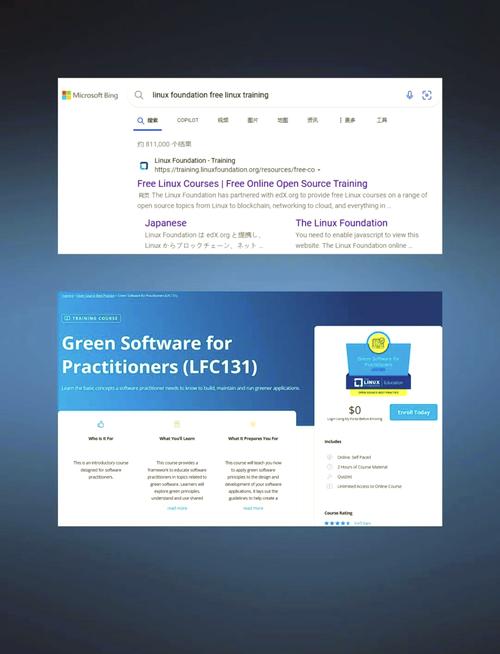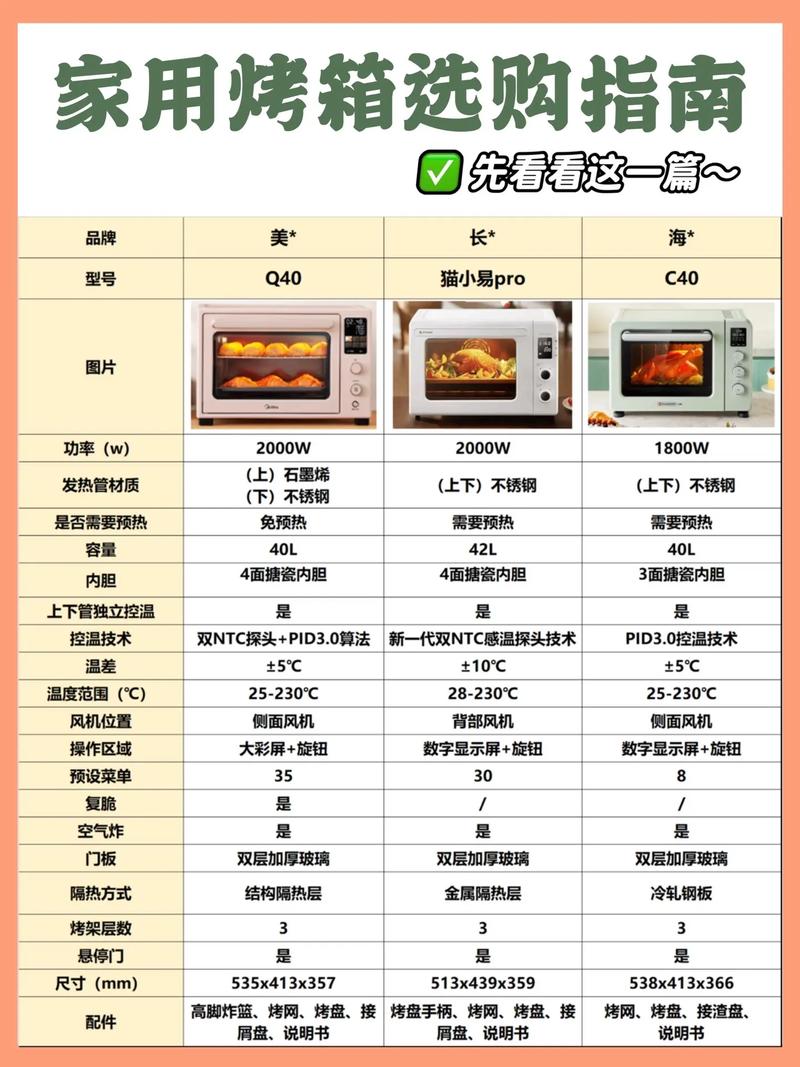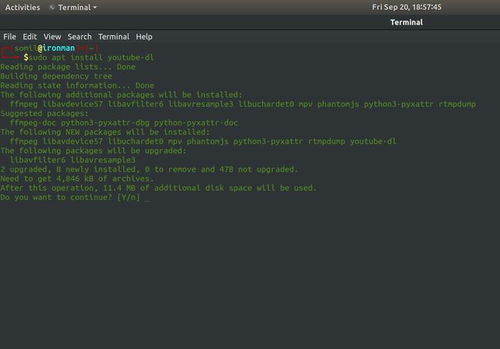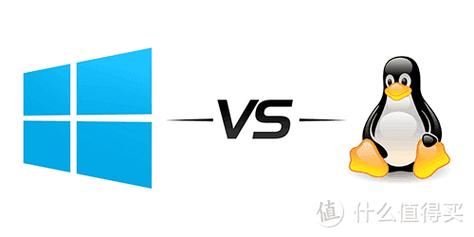Windows 7 系统自带了一些录屏功能,以下是几种常见的录屏工具和操作方法:
1. 步骤记录器: 启动方法:按下 “Win R” 组合键,打开“运行”对话框,输入 “psr.exe” 并按下确定键。 操作步骤: 1. 在步骤记录器窗口中,点击“开始记录”按钮。 2. 进行屏幕操作录制。 3. 完成录制后,点击“停止记录”按钮。 4. 保存录制文件并进行必要的编辑。
2. Xbox Game Bar: 启动方法:按下 “Win G” 组合键。 操作步骤: 1. 在弹出的 Xbox Game Bar 窗口中,点击“录制”按钮。 2. 进行屏幕录制。 3. 完成录制后,录制内容会自动保存。
3. 第三方录屏软件: 推荐软件:数据蛙录屏软件、迅捷屏幕录像工具等。 特点:这些软件通常提供更高级的录制功能,如自定义录制区域、录制声音、选择输出格式等。
使用步骤记录器详细步骤:1. 启动步骤记录器: 按下 “Win R” 组合键,打开“运行”对话框。 输入 “psr.exe” 并按下确定键。
2. 开始录制: 在步骤记录器窗口中,点击“开始记录”按钮。 进行屏幕操作录制。
3. 停止录制: 完成录制后,点击“停止记录”按钮。
4. 保存文件: 保存录制文件并进行必要的编辑。
Windows 7自带录屏功能揭秘:轻松录制屏幕操作
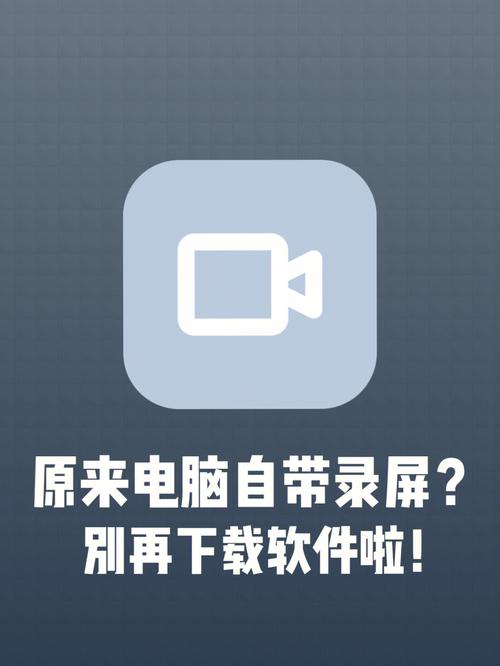
在Windows 7操作系统中,虽然不像Windows 10那样直接提供“游戏栏”中的录屏功能,但系统本身是具备录屏功能的。今天,我们就来揭秘Windows 7自带录屏功能,让你轻松录制屏幕操作。
一、了解Windows 7的录屏工具
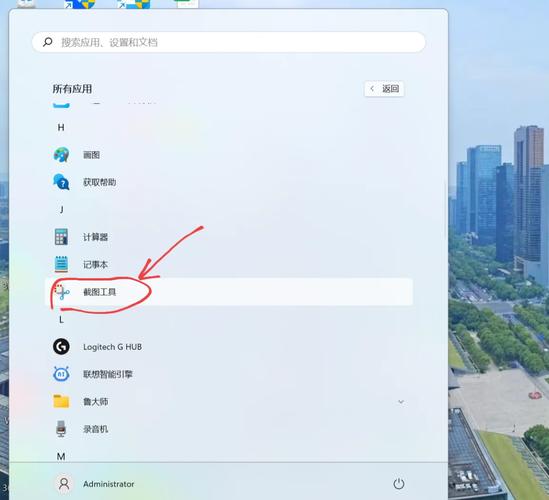
Windows 7自带的录屏工具名为“步骤记录器”(PSR.exe),它可以将用户在电脑上的操作记录下来,类似于录屏功能。虽然它的功能不如专业的录屏软件强大,但对于简单的屏幕录制需求来说,已经足够使用。
二、如何使用步骤记录器录屏
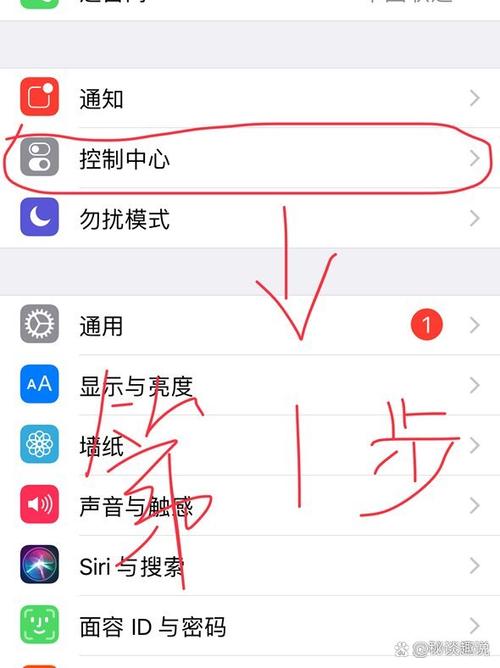
要使用步骤记录器录屏,可以按照以下步骤操作:
按下快捷键“Win R”打开运行对话框。
在运行框内输入“psr.exe”,然后点击“确定”。
在步骤记录器窗口中,点击“开始记录”按钮,开始录制屏幕操作。
完成录制后,点击“停止记录”按钮,然后点击右侧的小三角形图标,选择“设置”,设置录制完成的文件保存路径。
这样,你就可以将屏幕操作录制为图片或视频格式了。
三、步骤记录器的局限性
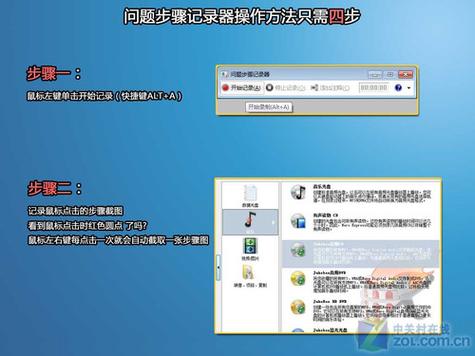
虽然步骤记录器可以满足基本的录屏需求,但它也有一些局限性:
录制格式有限,只能保存为图片或视频格式。
无法调整录制参数,如分辨率、帧率等。
录制过程中无法暂停或调整录制范围。
因此,如果你有更高级的录屏需求,可能需要考虑使用第三方录屏软件。
四、推荐第三方录屏软件

嗨格式录屏大师:操作简单,支持多种录制格式,可调整录制参数。
OBS Studio:开源免费,功能强大,支持直播和录屏。
Bandicam:专业录屏软件,支持高清录制,可调整录制参数。
这些软件都可以在官方网站或第三方平台下载。
Windows 7自带录屏功能虽然有限,但已经可以满足大部分用户的简单录屏需求。如果你有更高级的录屏需求,不妨尝试使用第三方录屏软件。希望本文能帮助你更好地了解Windows 7的录屏功能。