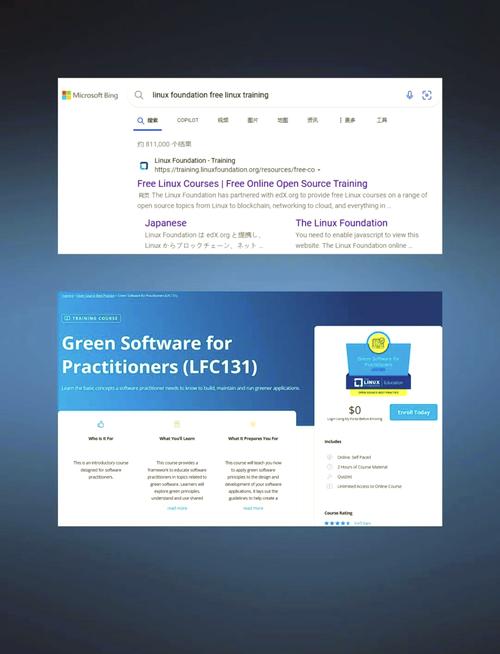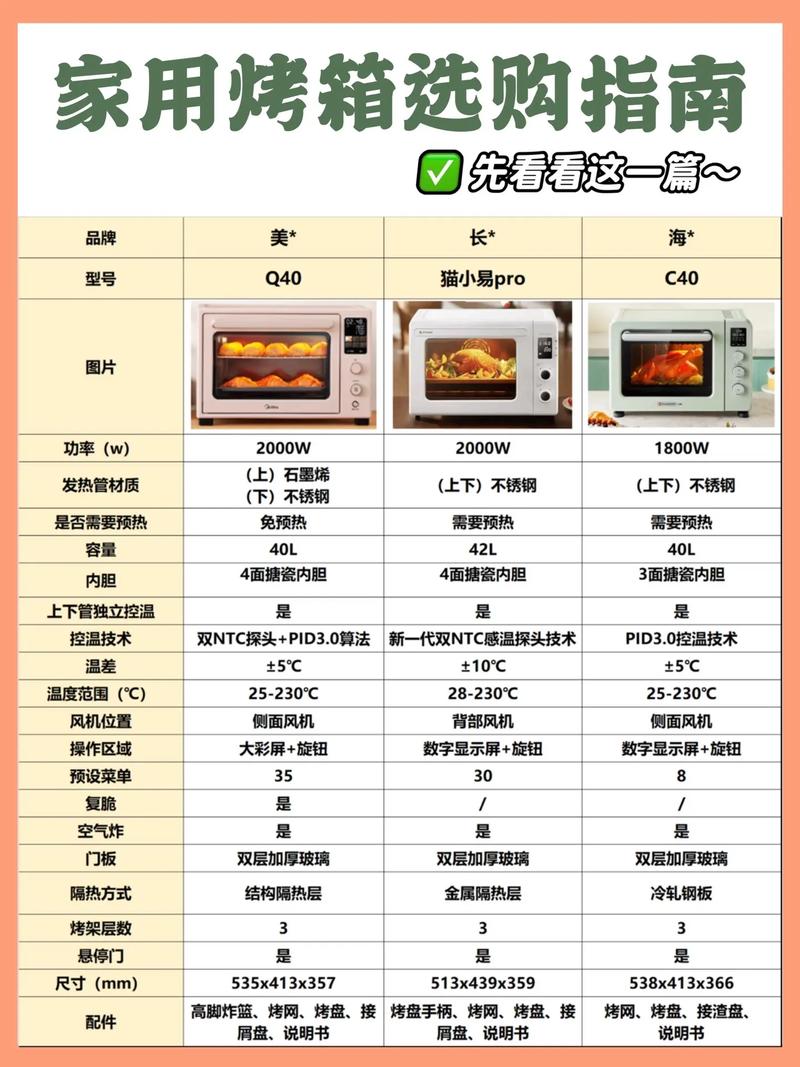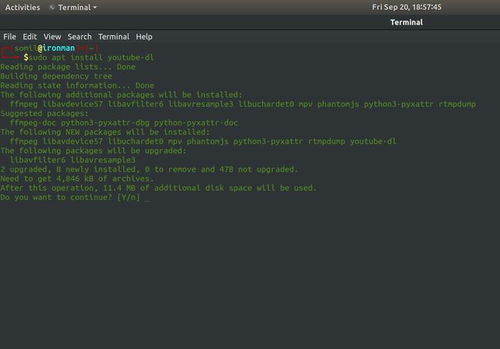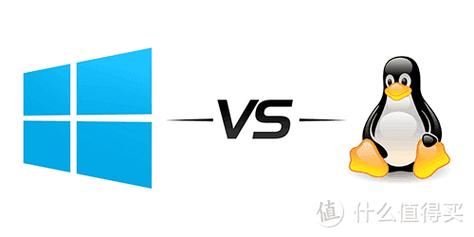Windows 10 提供了多种备份和还原功能,以帮助用户保护重要数据并在系统出现问题时恢复。以下是关于Windows 10备份与还原的详细信息:
1. 文件历史记录(File History)文件历史记录是Windows 10中的一项功能,它允许用户自动备份重要文件到外部存储设备,如USB闪存驱动器或网络位置。以下是启用文件历史记录的步骤:
打开文件历史记录: 打开“设置” > “更新和安全” > “备份”。 选择“添加驱动器”并选择要使用的备份驱动器。 启用“保存我的文件”。
选择要备份的文件夹: 在“设置” > “更新和安全” > “备份”中,点击“更多选项”。 在“备份”选项卡中,可以添加或排除要备份的文件夹。
恢复文件: 打开“设置” > “更新和安全” > “备份”。 点击“恢复文件”。 浏览到所需的文件并选择恢复。
2. 系统映像备份(System Image Backup)系统映像备份可以创建整个Windows 10系统的完整映像,包括操作系统、设置、程序和文件。以下是创建系统映像的步骤:
打开控制面板: 打开“控制面板” > “系统和安全” > “备份和还原”(Windows 7)。 点击“创建系统映像”。
选择备份位置: 选择要保存系统映像的驱动器,如USB驱动器或网络位置。
开始备份: 点击“开始备份”。
恢复系统映像: 在启动时按F8进入“高级启动选项”。 选择“系统映像恢复”。
3. 重置此电脑(Reset This PC)“重置此电脑”是Windows 10中的一项功能,允许用户将计算机恢复到出厂设置,同时可以选择保留个人文件或完全擦除所有数据。以下是重置此电脑的步骤:
打开设置: 打开“设置” > “更新和安全” > “恢复”。
选择重置选项: 点击“重置此电脑”。 选择“保留我的文件”或“完全擦除”。
开始重置: 点击“重置”。
4. 系统还原点(System Restore Point)系统还原点允许用户将计算机还原到以前的状态,这有助于解决系统问题。以下是创建和恢复系统还原点的步骤:
创建系统还原点: 打开“控制面板” > “系统和安全” > “系统”。 在左侧菜单中,点击“系统保护”。 选择要保护的驱动器,点击“配置”。 启用“系统保护”,然后点击“创建”。 输入还原点描述并点击“创建”。
恢复系统还原点: 打开“控制面板” > “系统和安全” > “系统”。 在左侧菜单中,点击“系统保护”。 点击“系统还原”。 选择要还原的还原点并点击“下一步”。
5. 使用第三方备份软件除了Windows内置的备份和还原功能外,还有许多第三方备份软件可供选择,如Acronis True Image、Norton Ghost等。这些软件通常提供更多的功能和选项,以满足不同用户的需求。
6. 重要提示 定期备份重要文件,以防止数据丢失。 在执行系统还原或重置之前,请确保备份所有重要数据。 确保备份驱动器或存储设备与计算机兼容,并且有足够的空间来存储备份文件。
Windows 10 备份与还原:全面指南
一、Windows 10 备份的重要性
备份是确保数据安全的重要手段。在Windows 10系统中,备份可以帮助您在以下情况下恢复数据:
系统崩溃或无法启动
误删重要文件
病毒感染导致数据丢失
硬件故障
二、Windows 10 备份方法
1. 使用系统备份
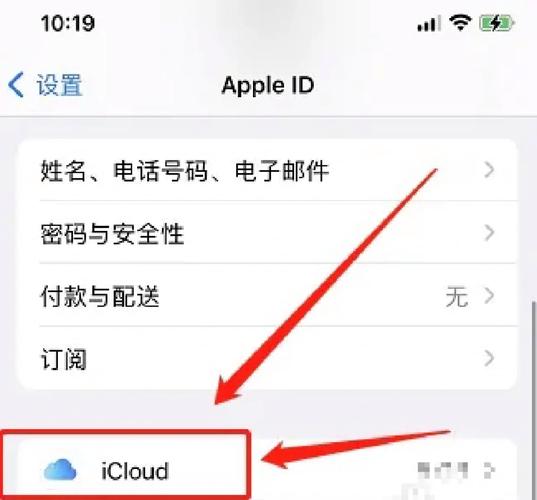
系统备份是Windows 10提供的一种简单易用的备份方式。以下是使用系统备份的步骤:
点击“开始”按钮,选择“设置”。
在设置窗口中,点击“更新与安全”。
选择“备份”选项,然后点击“添加驱动器”。
选择要备份的驱动器,并点击“下一步”。
根据提示完成备份过程。
2. 使用第三方备份软件
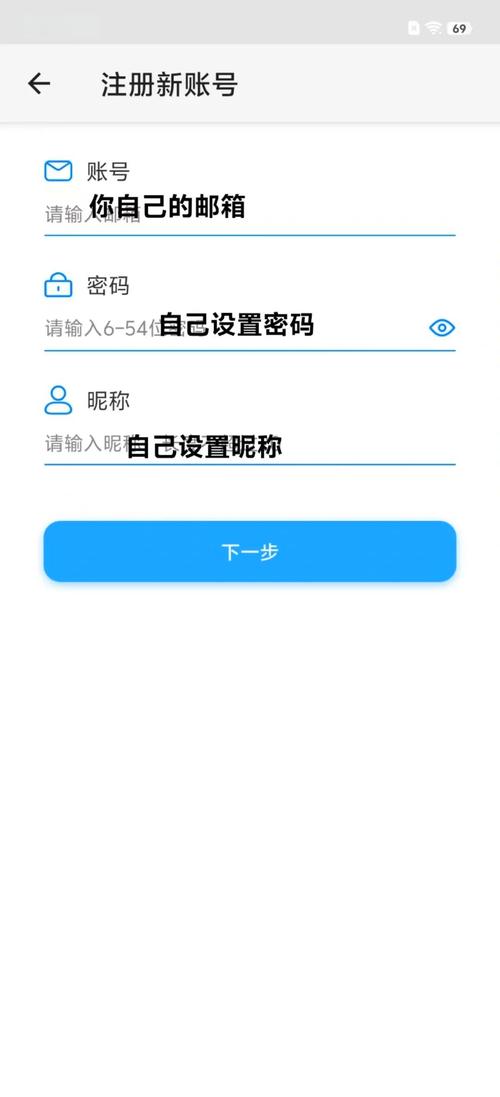
Acronis True Image
Macrium Reflect
Paragon Backup