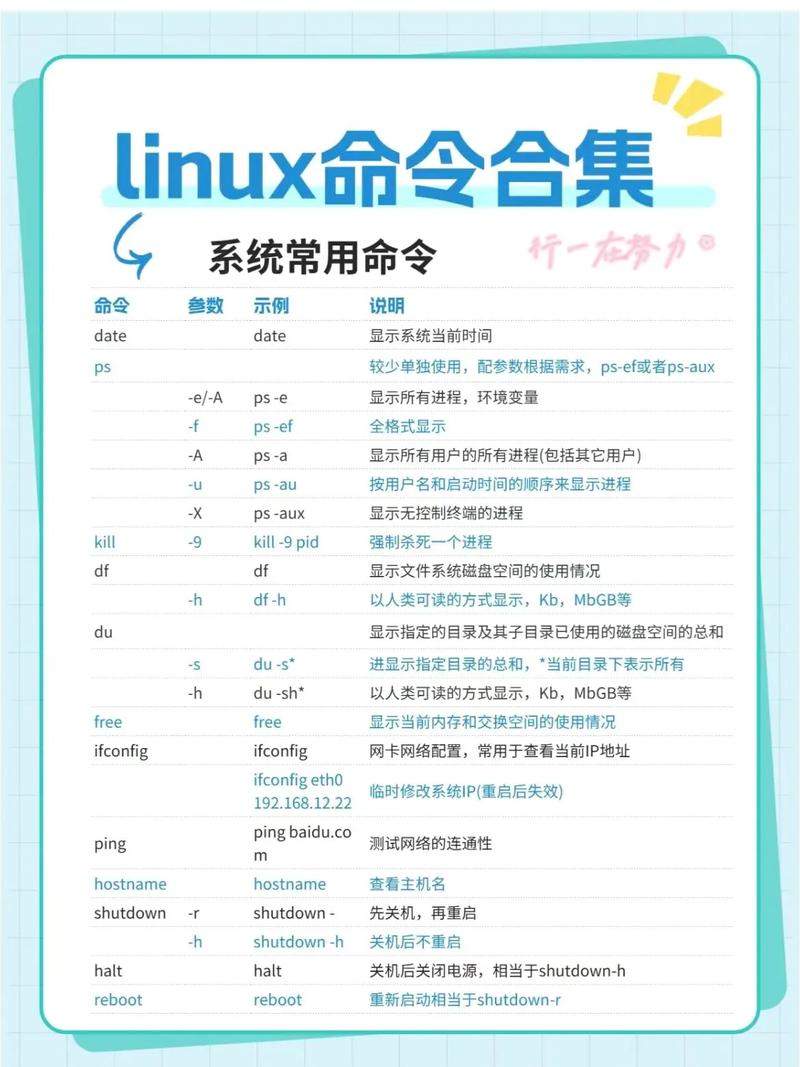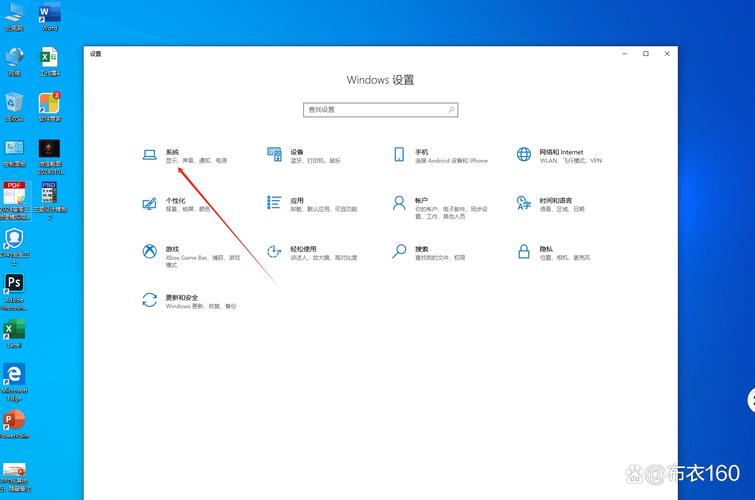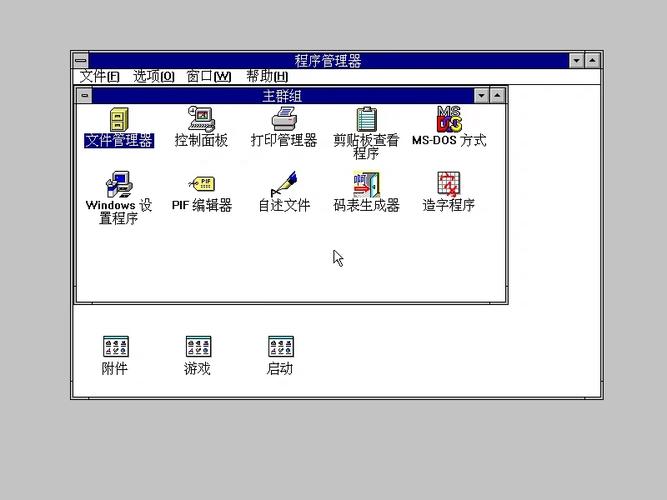1. 使用磁盘清理工具: 打开“开始”菜单,搜索“磁盘清理”,然后选择“磁盘清理”。 选择需要清理的驱动器,然后点击“确定”。 等待磁盘清理工具扫描驱动器上的临时文件、系统文件等。 查看扫描结果,并选择要删除的文件类型。 点击“确定”开始清理。
2. 清理临时文件: 临时文件通常存储在`C:WindowsTemp`和`C:Users用户名AppDataLocalTemp`目录下。 可以手动删除这些文件夹中的文件,但请注意,某些系统正在使用的文件可能无法删除。
3. 清理下载文件夹: 定期检查并删除`C:Users用户名Downloads`文件夹中的不再需要的文件。
4. 清理回收站: 右键点击回收站图标,选择“清空回收站”。
5. 使用第三方清理工具: 有许多第三方工具可以帮助清理Windows文件夹,如CCleaner、Wise Disk Cleaner等。 这些工具通常提供更高级的清理选项,包括清理注册表、优化系统启动项等。
6. 手动清理用户文件夹: 检查`C:Users用户名`目录下的其他文件夹,如“文档”、“图片”、“音乐”等,删除不再需要的文件。
7. 卸载不再使用的程序: 打开“控制面板”,选择“程序和功能”。 选择不再需要的程序,然后点击“卸载”或“更改/删除”。
8. 使用存储感知: Windows 10和Windows 11提供了一种名为“存储感知”的功能,可以自动清理临时文件和不再使用的应用程序。 打开“设置”>“系统”>“存储”,然后启用“存储感知”。
请注意,在清理文件夹时,务必小心操作,避免删除重要文件。如果您不确定某个文件或文件夹的作用,最好先进行备份或保留。
Windows文件夹清理指南:高效释放磁盘空间
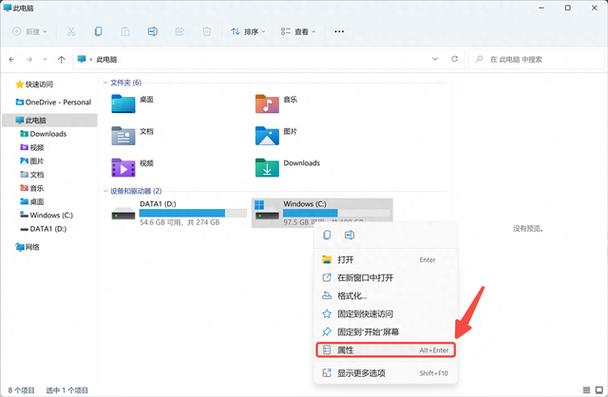
随着电脑使用时间的增长,磁盘空间逐渐变得紧张。文件夹清理是释放磁盘空间、提高电脑运行效率的重要手段。本文将为您详细介绍如何在Windows系统中进行文件夹清理。
一、了解磁盘空间占用情况
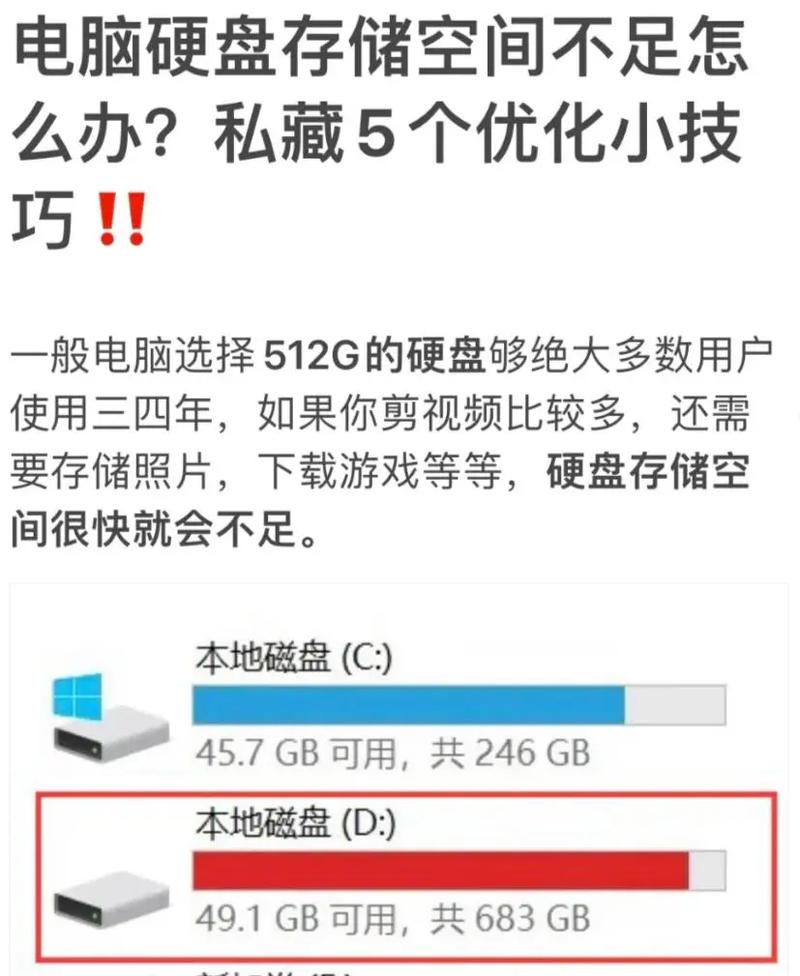
在开始清理文件夹之前,首先需要了解磁盘空间占用情况。在Windows系统中,可以通过以下几种方式查看磁盘空间占用情况:
右键点击“此电脑”,选择“属性”,在“系统”页面中查看磁盘空间占用情况。
打开“文件资源管理器”,在左侧导航栏中找到“此电脑”,右键点击,选择“属性”,查看磁盘空间占用情况。
使用第三方磁盘空间分析工具,如“树状图磁盘空间分析器”等。
二、清理不必要的文件和文件夹

临时文件:包括系统临时文件、浏览器缓存、下载文件夹中的临时文件等。
回收站中的文件:将回收站中的文件彻底删除,释放磁盘空间。
重复文件:使用重复文件查找工具,如“重复文件删除器”等,查找并删除重复文件。
大文件:将大文件转移到其他磁盘或云存储空间。
旧版本的软件和驱动程序:删除不再使用的软件和驱动程序,释放磁盘空间。
三、使用系统清理工具
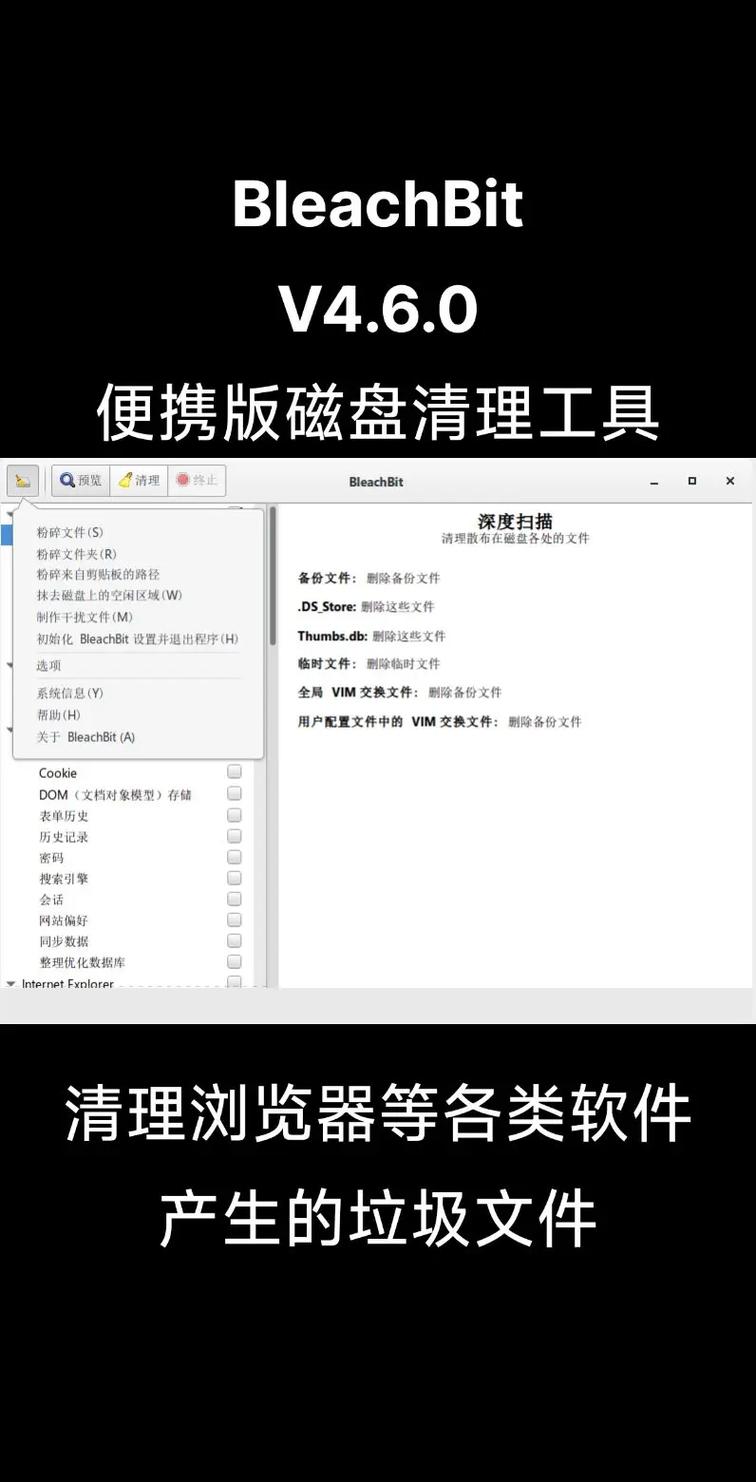
磁盘清理工具:可以清理系统临时文件、回收站中的文件、下载文件夹中的临时文件等。
Windows Defender 清理工具:可以清理病毒、恶意软件等产生的垃圾文件。
Windows Update 清理工具:可以清理Windows更新文件,释放磁盘空间。
四、定期进行文件夹清理
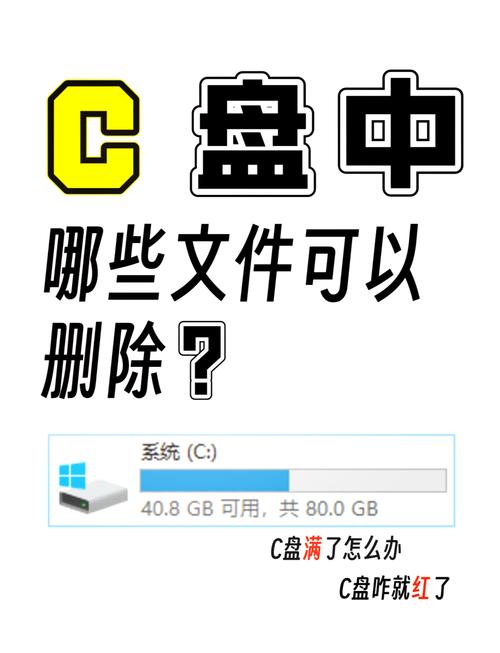
每周进行一次磁盘清理,删除不必要的文件和文件夹。
每月进行一次系统清理,使用系统清理工具清理磁盘空间。
每年进行一次全面清理,检查并删除不再需要的文件和文件夹。
文件夹清理是保持电脑磁盘空间充足、提高电脑运行效率的重要手段。通过了解磁盘空间占用情况、清理不必要的文件和文件夹、使用系统清理工具以及定期进行文件夹清理,您可以有效地释放磁盘空间,让电脑运行更加流畅。