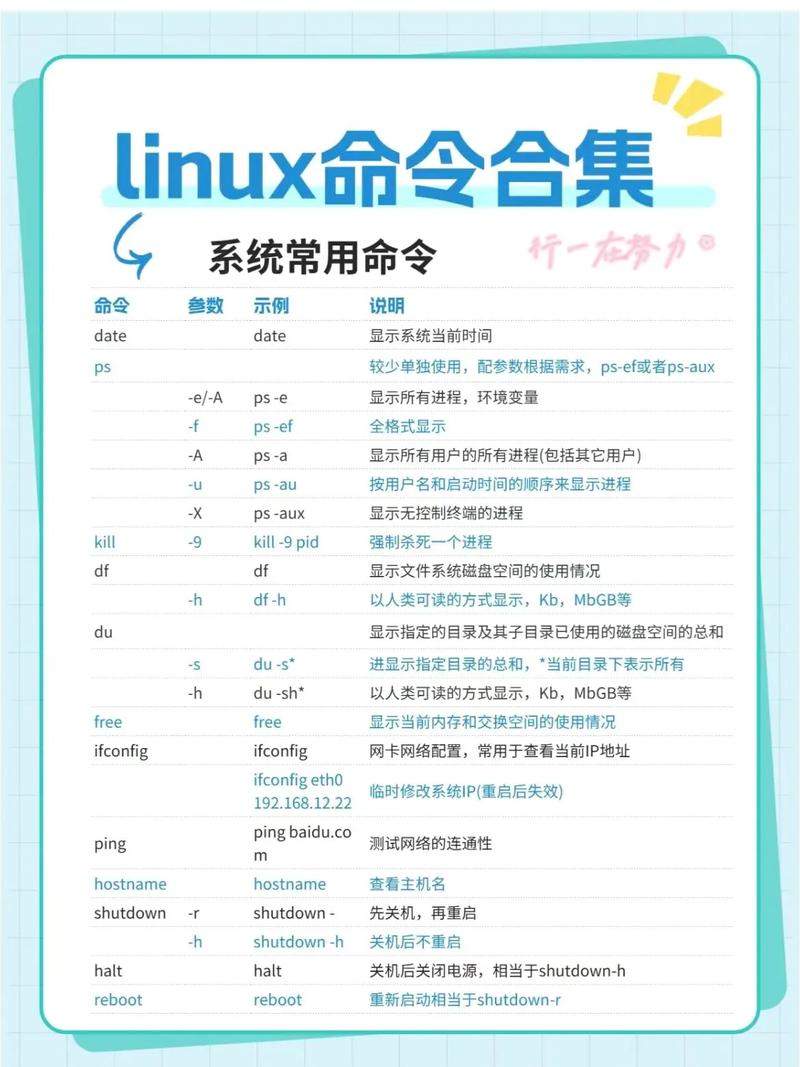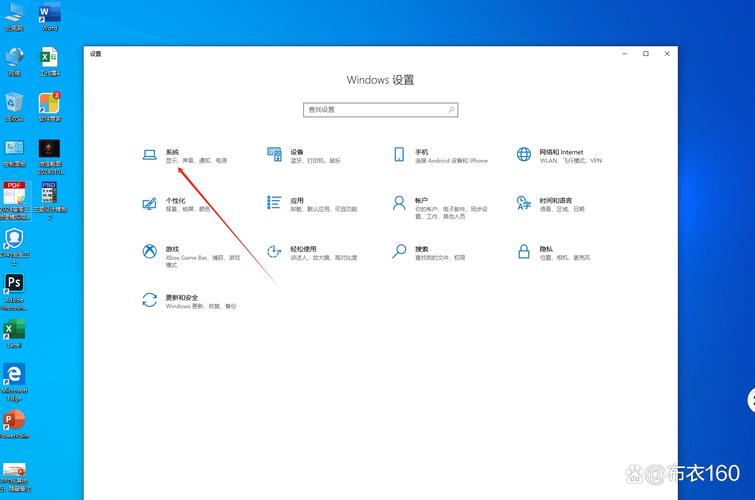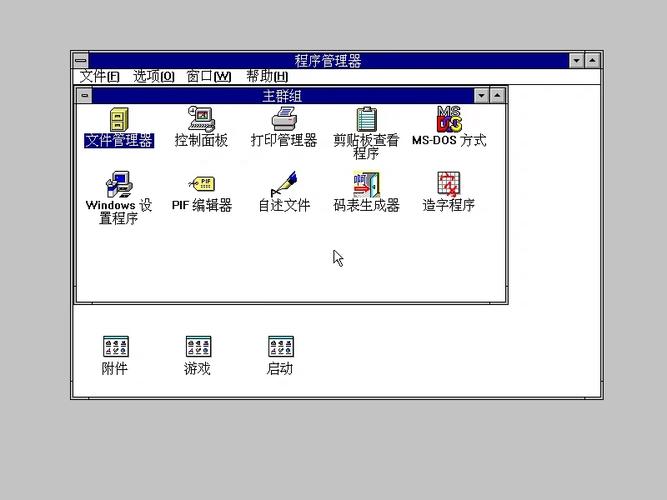如果你的计算机上没有运行Windows无线服务,可以按照以下步骤进行排查和修复:
1. 检查并启动WLAN AutoConfig服务1. 打开运行窗口:在桌面按下组合键 `WIN R`,打开运行窗口。2. 输入服务管理器:在运行窗口中输入 `services.msc` 并按下回车键,打开服务管理器。3. 找到WLAN AutoConfig服务:在服务管理器中找到 `WLAN AutoConfig` 服务。4. 启动服务:双击 `WLAN AutoConfig` 服务,将其启动类型设置为“自动”,然后点击“启动”按钮,最后点击“应用”和“确定”保存更改。
2. 重置网络设置1. 打开设置:按下 `WIN I` 打开Windows设置。2. 进入网络和Internet设置:在设置窗口中,搜索并点击“网络和Internet”。3. 网络重置:在“网络和Internet”设置中,点击左侧的“状态”,然后在右侧找到并点击“网络重置”。4. 确认重置:在弹出的提示中,点击“立即重置”按钮,系统会删除所有网络适配器并重新安装它们。
3. 更新无线网卡驱动程序1. 打开设备管理器:按下 `WIN X`,选择“设备管理器”。2. 更新驱动程序:在设备管理器中,找到“网络适配器”并展开,右键点击无线网卡,选择“更新驱动程序”。3. 自动搜索更新:选择“自动搜索更新的驱动程序软件”,等待系统自动搜索并安装最新驱动程序。
4. 检查硬件设备1. 检查无线网卡和路由器:确保无线网卡和路由器等硬件设备正常工作。可以尝试重启设备,或者更换其他设备进行测试。
5. 检查防火墙设置1. 打开控制面板:按下 `WIN X`,选择“控制面板”。2. 进入系统和安全:在控制面板中,点击“系统和安全”。3. 网络和共享中心:点击“网络和共享中心”,然后点击“更改适配器设置”。4. 检查无线网卡属性:右键点击无线网卡,选择“属性”,检查防火墙设置是否禁用了无线网络。
通过以上步骤,应该可以解决“此计算机上没有运行Windows无线服务”的问题,并恢复无线网络连接。如果问题依旧存在,建议联系专业技术人员进行进一步排查。
此计算机上没有运行Windows无线服务?解决方法大揭秘!

在日常生活中,我们经常会遇到电脑无法连接无线网络的情况。其中,最常见的一个问题就是“此计算机上没有运行Windows无线服务”。本文将为您详细解析这一问题的原因及解决方法。
首先,我们来了解一下导致“此计算机上没有运行Windows无线服务”的原因。主要原因有以下几点:
1. 无线服务未启动
2. 无线网卡驱动程序损坏或未安装
3. 系统文件损坏或丢失
4. 病毒或恶意软件干扰
1. 打开“运行”窗口,输入“services.msc”,按回车键。
2. 在服务列表中找到“WirelessZeroConfiguration”(Win7/8用户)或“WLANAutoConfig”(Win10用户)服务。
3. 双击该服务,将启动类型设置为“自动”,然后点击“启动”。
4. 保存设置并重启电脑。
1. 打开“设备管理器”,找到“网络适配器”类别。
2. 双击打开无线网卡,查看其驱动程序是否正常。
3. 如果驱动程序损坏或未安装,请前往官方网站下载并安装最新驱动程序。
1. 打开“运行”窗口,输入“sfc /scannow”,按回车键。
2. 系统文件检查器将开始扫描并修复损坏的系统文件。
3. 完成后,重启电脑。
1. 使用杀毒软件对电脑进行全面扫描。
2. 如果发现病毒或恶意软件,请将其清除。
3. 清除病毒后,重启电脑。
1. 打开“运行”窗口,输入“regedit”,按回车键。
2. 定位到“HKEY_LOCAL_MACHINE\\SYSTEM\\CurrentControlSet\\Services\\Ndisuio”。
3. 双击“DisplayName”,将数值数据修改为“NDIS Usermode I/O Protocol”。
4. 双击“Start”,将数值数据修改为“3”(十六进制)。
5. 保存修改并重启电脑。
通过以上方法,相信您已经能够解决“此计算机上没有运行Windows无线服务”的问题。如果问题依旧存在,请尝试其他解决方法或寻求专业技术人员帮助。