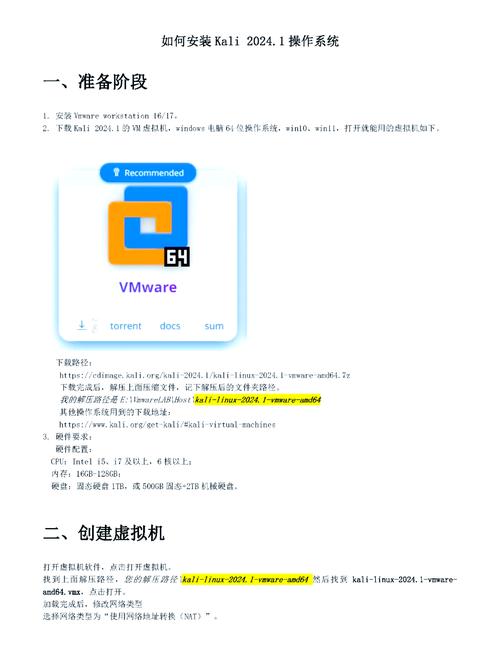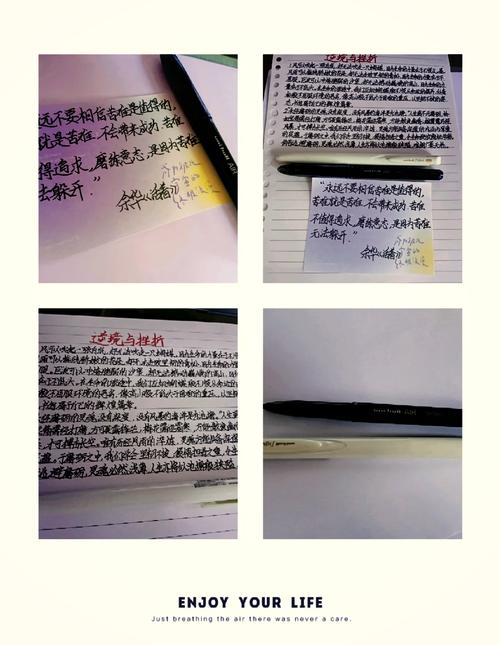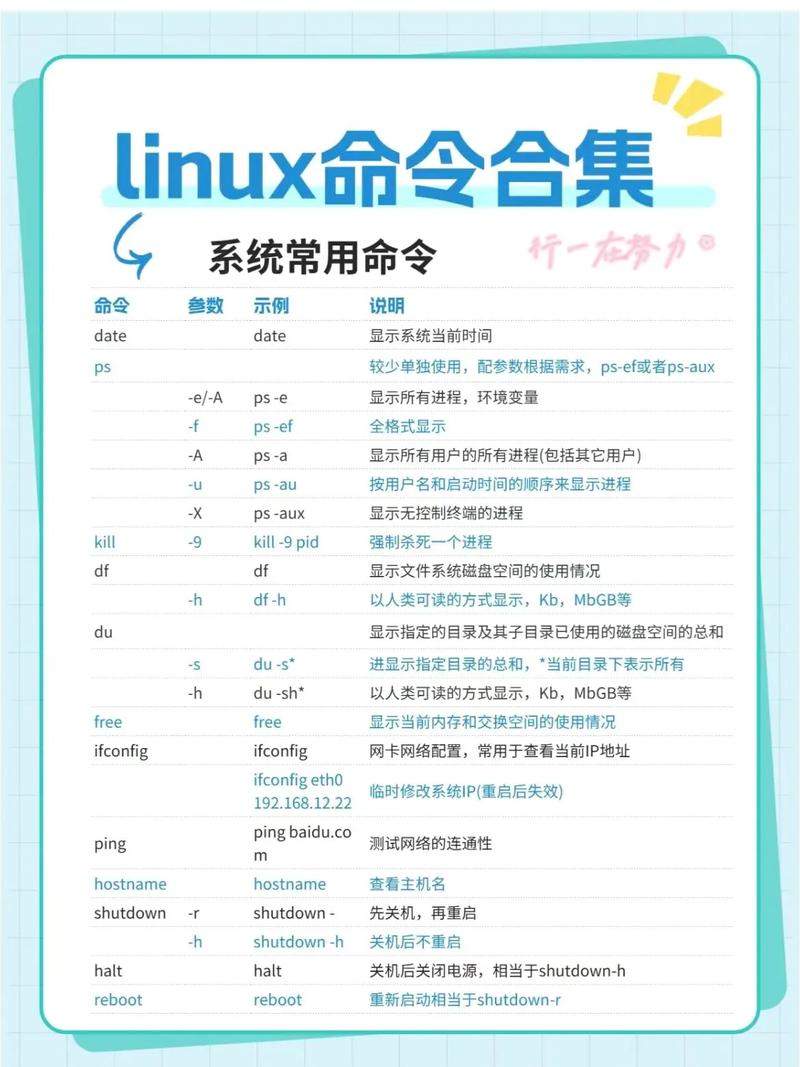在Windows中,您可以按照以下几种方法来打开声音设置:
Windows 101. 右键单击任务栏上的“喇叭”按钮: 右键单击任务栏上的“喇叭”按钮,然后在菜单中选择“打开声音设置”。 2. 使用任务栏搜索框: 在任务栏上的搜索框中键入“声音”,然后从结果中选择“声音设置”。 3. 通过控制面板: 在开始菜单中打开控制面板。 点击“硬件和声音”。 点击“更改系统声音”。
4. 使用“设置”应用: 选择“开始” > “设置” > “系统” > “声音”。
Windows 111. 使用Windows搜索: 在Windows搜索栏中输入“声音设置”,然后选择“声音设置”。
2. 通过“设置”应用: 打开“设置”应用(Win I)。 转到“声音”,从那里您可以更改声音设置。
3. 右键单击任务栏中的扬声器图标: 右键单击任务栏中的扬声器图标,然后选择“打开声音设置”。
4. 通过“系统”设置: 单击屏幕左下角的“主页”按钮。 从出现的菜单中选择“设置”。 在“设置”窗口中,单击“系统”。 进入“系统”后,找到并单击侧面菜单中的“声音”。
其他方法 使用快捷键: 按 Windows R 打开“运行”对话框,输入“mmsys.cpl”并按 Enter,可以打开声音控制面板。
这些方法可以帮助您快速访问和调整Windows中的声音设置。如果您需要更详细的设置指南,可以参考上述链接中的具体步骤。
Windows声音系统详解:从硬件到软件的全面解析
在日常生活中,声音是人们获取信息、享受娱乐的重要途径。而对于计算机用户来说,Windows系统的声音设置和优化更是不可或缺的一部分。本文将从硬件到软件,全面解析Windows声音系统。
一、硬件设备
1. 声卡
声卡是计算机中负责音频输入和输出的硬件设备。在Windows系统中,声卡是处理声音的核心组件。常见的声卡品牌有Creative、Realtek等。
2. 扬声器和耳机
扬声器和耳机是声音输出的终端设备。它们将声卡处理后的数字信号转换为模拟信号,最终输出声音。在选择扬声器或耳机时,应注意其音质、音量和接口类型等因素。
二、驱动程序
1. 声卡驱动程序
声卡驱动程序是操作系统与声卡硬件之间的桥梁。它负责将操作系统发出的音频指令转换为声卡硬件可以识别的信号。在Windows系统中,驱动程序通常由声卡厂商提供,用户需要定期更新驱动程序以确保系统稳定运行。
2. 音频驱动程序
除了声卡驱动程序外,还有一些音频驱动程序,如DirectX音频驱动程序、Windows音频堆栈等。这些驱动程序负责将音频数据传输到声卡,并确保音频播放的流畅性。
三、系统设置
1. 声音控制面板
在Windows系统中,用户可以通过“控制面板”中的“声音”选项来设置声音参数。包括音量、平衡、立体声声道等。此外,用户还可以在此处设置系统声音和通知声音。
2. 音频设备管理器
在“设备管理器”中,用户可以查看和配置音频设备。例如,更新声卡驱动程序、启用或禁用音频设备等。
四、音频播放软件
1. Windows Media Player
Windows Media Player是Windows系统自带的音频播放软件。它支持多种音频格式,并提供音量、播放列表等基本功能。
2. 第三方音频播放软件
除了Windows Media Player外,还有许多第三方音频播放软件可供选择,如foobar2000、VLC等。这些软件通常提供更丰富的功能和更优化的音质。
五、声音优化
1. 音量控制
合理调整音量是保证音质的关键。在播放音乐、观看视频时,应根据实际场景调整音量,避免音量过大导致失真或音量过小导致听不清。
2. 音频设置优化
在“控制面板”中的“声音”选项中,用户可以调整音频设置,如采样率、位深度等。这些设置对音质有一定影响,用户可以根据自己的需求进行调整。
六、声音问题解决
1. 声音失真
如果遇到声音失真问题,首先检查声卡驱动程序是否更新到最新版本。如果问题依旧,尝试更换音频播放软件或耳机。
2. 声音无输出
如果扬声器或耳机无声音输出,检查音频设备是否正确连接。如果连接正常,尝试更新声卡驱动程序或重启计算机。
Windows声音系统是一个复杂的体系,涉及硬件、软件和系统设置等多个方面。通过本文的解析,相信大家对Windows声音系统有了更深入的了解。在实际使用过程中,用户可以根据自己的需求进行优化和调整,以获得更好的音质体验。