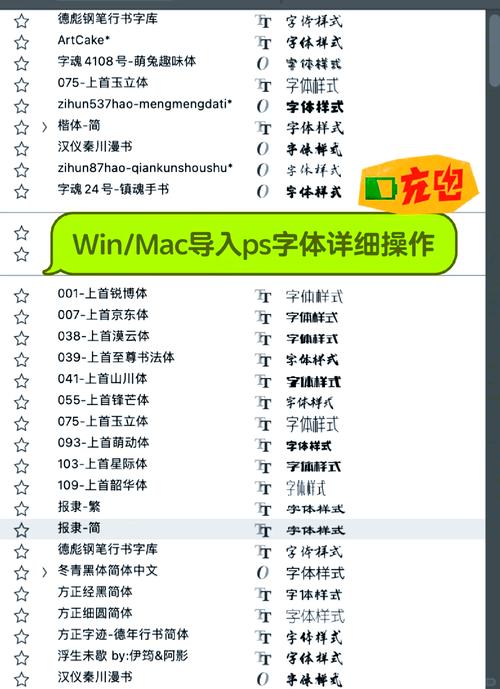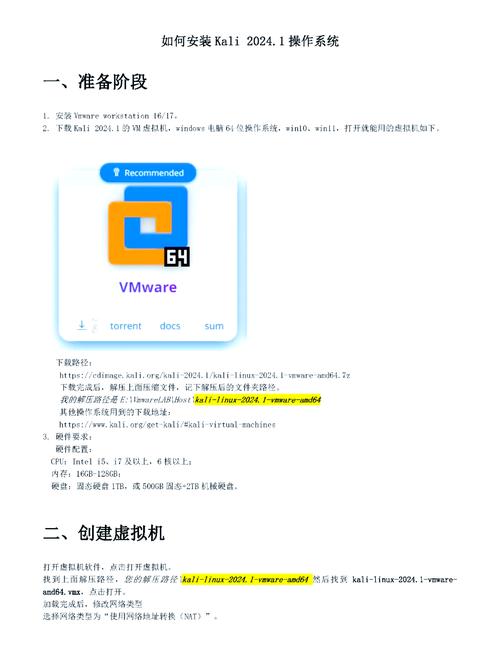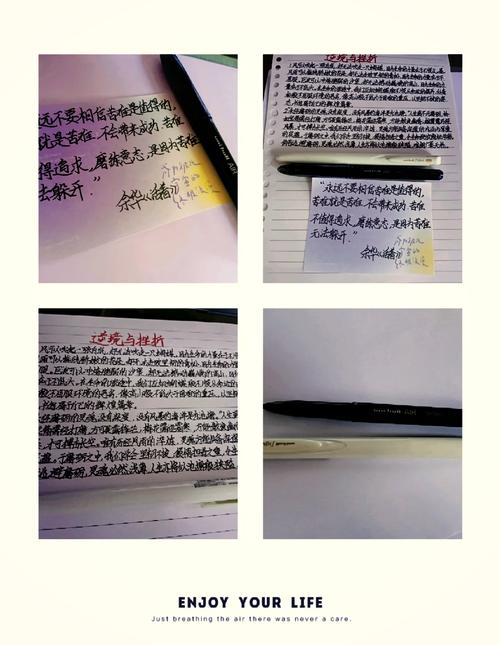1. GNOME桌面环境: 全屏截图:`PrtSc`(Print Screen)键 当前窗口截图:`Alt PrtSc` 区域截图:`Shift PrtSc`
2. KDE Plasma桌面环境: 全屏截图:`PrtSc`(Print Screen)键 当前窗口截图:`Alt PrtSc` 区域截图:`Shift PrtSc`
3. XFCE桌面环境: 全屏截图:`PrtSc`(Print Screen)键 当前窗口截图:`Alt PrtSc` 区域截图:`Shift PrtSc`
4. Deepin桌面环境: 全屏截图:`PrtSc`(Print Screen)键 当前窗口截图:`Alt PrtSc` 区域截图:`Shift PrtSc`
5. Mate桌面环境: 全屏截图:`PrtSc`(Print Screen)键 当前窗口截图:`Alt PrtSc` 区域截图:`Shift PrtSc`
6. Cinnamon桌面环境: 全屏截图:`PrtSc`(Print Screen)键 当前窗口截图:`Alt PrtSc` 区域截图:`Shift PrtSc`
7. Budgie桌面环境: 全屏截图:`PrtSc`(Print Screen)键 当前窗口截图:`Alt PrtSc` 区域截图:`Shift PrtSc`
请注意,这些快捷键可能因Linux发行版和桌面环境的不同而有所变化。如果您使用的桌面环境或Linux发行版不在上述列表中,请查阅相应的文档或使用桌面环境中的设置工具来查找或自定义截图快捷键。
Linux系统截图快捷键全解析
在Linux系统中,截图是一个常用的功能,无论是为了记录软件使用教程,还是为了分享屏幕内容,掌握截图快捷键都能大大提高工作效率。本文将为您详细介绍Linux系统中常见的截图快捷键。
一、系统默认截图快捷键
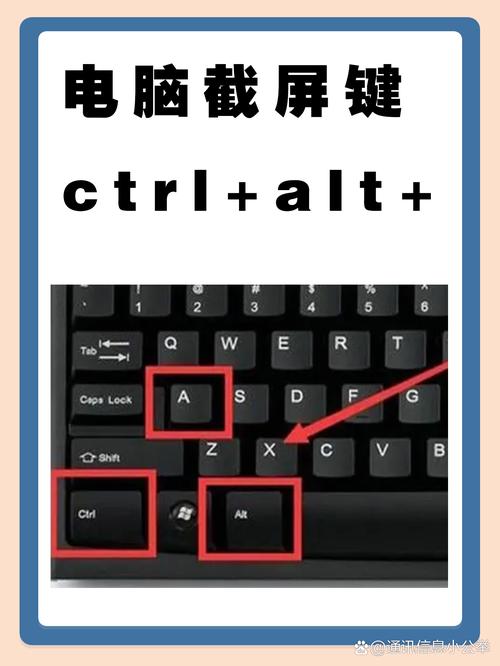
PrtSc:截取整个屏幕,并将截图保存到默认的“Pictures”文件夹中。
Shift PrtSc:截取屏幕的某个区域,并将截图保存到默认的“Pictures”文件夹中。
Alt PrtSc:截取当前窗口,并将截图保存到默认的“Pictures”文件夹中。
Ctrl PrtSc:截取整个屏幕,并将截图存放到剪贴板。
Shift Ctrl PrtSc:截取屏幕的某个区域,并将截图存放到剪贴板。
Ctrl Alt PrtSc:截取当前窗口,并将截图存放到剪贴板。
二、自定义截图快捷键

如果您对默认的截图快捷键不满意,可以通过以下步骤进行自定义:
打开系统设置。
选择“键盘”。
点击“快捷键”。
在左侧菜单中选择“自定义快捷键”。
在右侧的“命令”栏中输入您想要执行的命令,例如“gnome-screenshot -a”用于截取选定区域。
在“快捷键”栏中输入您想要的快捷键组合。
点击“添加”按钮,完成自定义。
三、第三方截图工具
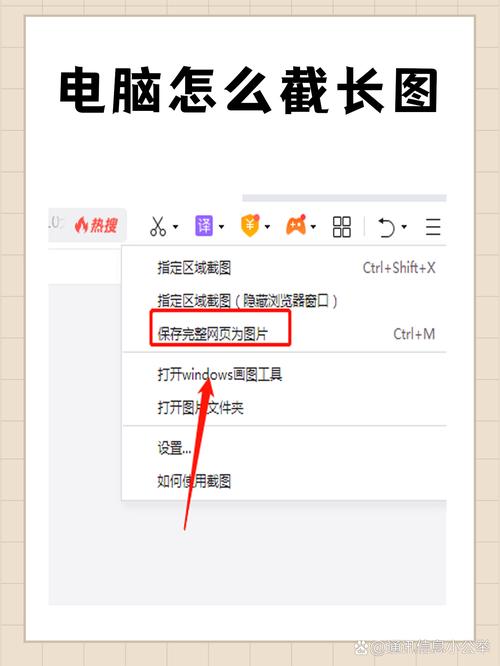
Flameshot:一款功能强大的截图工具,支持截图、编辑、分享等功能。
Shutter:一款开源的截图工具,支持多种截图模式、编辑功能以及自定义快捷键。
GIMP:一款功能丰富的图像处理软件,也支持截图功能。
掌握Linux系统的截图快捷键,可以帮助您快速、方便地完成截图任务。通过本文的介绍,相信您已经对Linux截图快捷键有了更深入的了解。在今后的工作中,这些快捷键将为您节省大量时间。