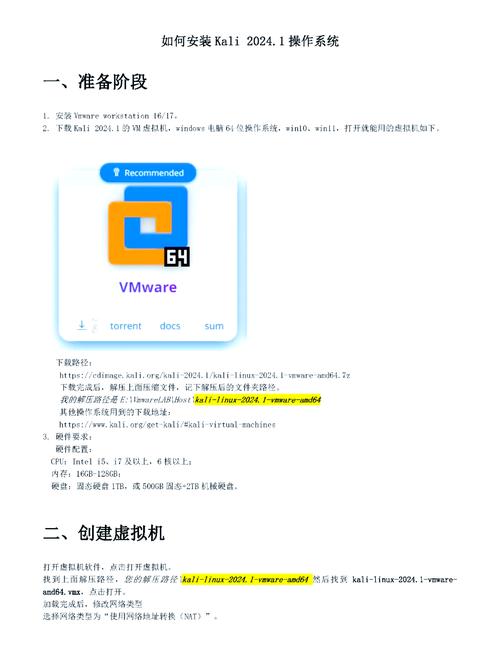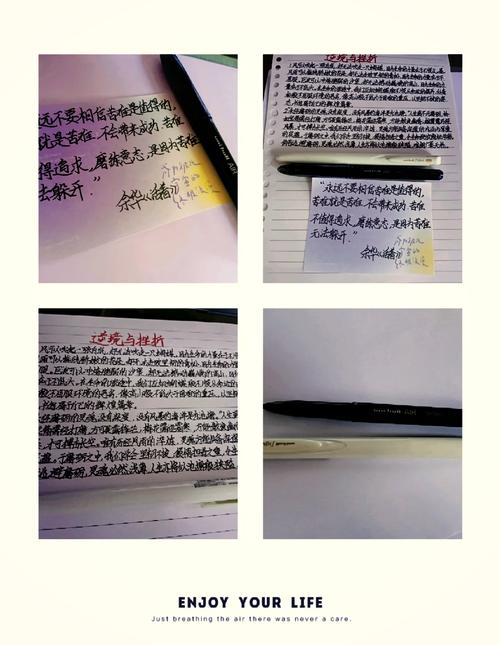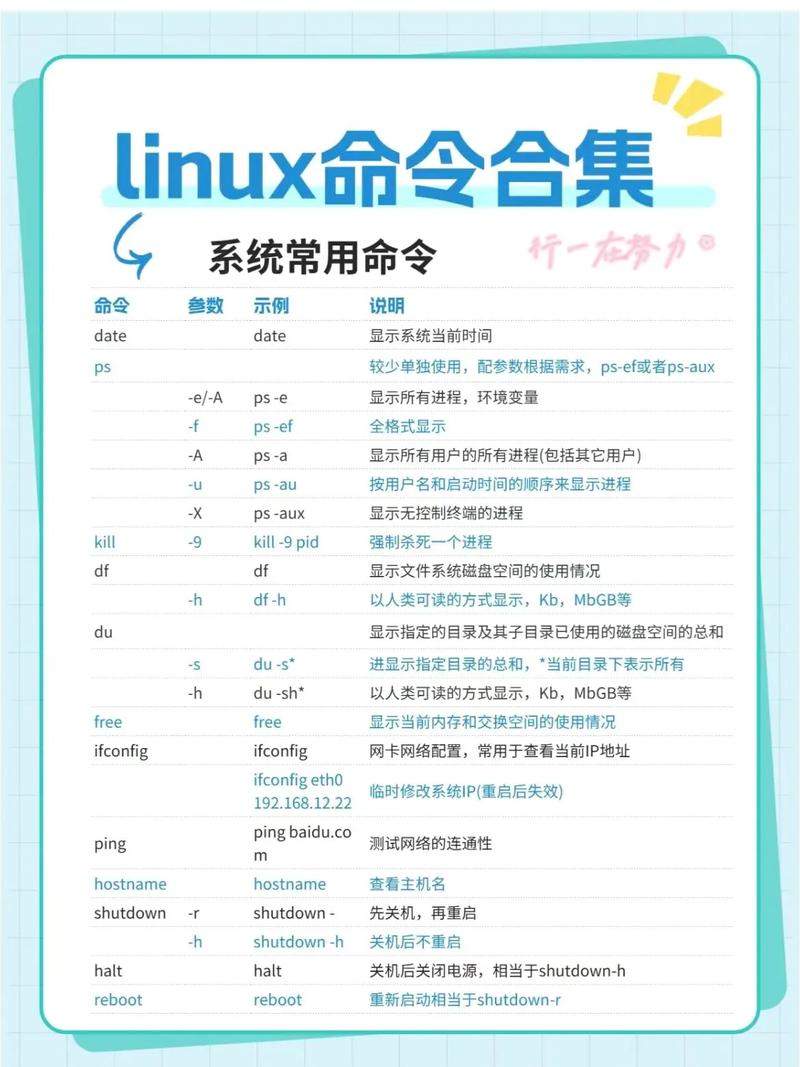在Windows 10中,您可以通过以下几种方法来调节屏幕亮度:
1. 使用Windows设置: 点击“开始”按钮,选择“设置”(齿轮图标)。 在设置窗口中,选择“系统”。 在左侧菜单中,选择“显示”。 在右侧,您会看到“亮度”滑块,可以左右拖动来调整屏幕亮度。
2. 使用快捷键: 大多数Windows 10笔记本电脑都配备了亮度调节的快捷键,通常是一个功能键(如F1到F12中的某个键)和Fn键的组合。 按下相应的快捷键组合来增加或减少亮度。
3. 使用行动中心: 点击屏幕右下角的“行动中心”图标(通常是一个消息框或通知图标)。 在行动中心面板中,您会看到一个亮度滑块,可以拖动它来调整亮度。
4. 使用电源选项: 点击“开始”按钮,选择“设置”。 在设置窗口中,选择“系统”。 在左侧菜单中,选择“电源和睡眠”。 在右侧,您会看到“屏幕亮度”设置,可以调整滑块来改变亮度。
5. 使用设备制造商的软件: 某些电脑制造商可能会提供自己的亮度调节软件,这些软件通常可以在开始菜单或通知区域找到。
6. 使用第三方软件: 如果以上方法都不适合您,您也可以考虑使用第三方软件来调节屏幕亮度。在Microsoft Store或互联网上搜索“亮度调节软件”可以找到一些有用的工具。
请根据您的具体情况选择合适的方法来调节屏幕亮度。
Windows 10屏幕亮度调节全攻略,轻松找到舒适视觉体验
一、通过系统设置调节屏幕亮度
首先,您可以通过系统的设置来调节屏幕亮度。以下是具体步骤:
点击屏幕左下角的开始按钮,然后选择齿轮图标,进入“设置”界面。
在“设置”界面中,找到并点击“系统”选项。
在左侧菜单中,找到并点击“显示”选项。
在“显示”选项中,您会看到一个“亮度和颜色”区域。这里有一个滑块,左右滑动就可以轻松调节屏幕的亮度。
如果您发现这个滑块无法移动,可能是因为您的设备没有安装合适的显示驱动程序。这种情况下,您需要去设备管理器检查一下。
二、通过设备管理器更新显示驱动程序
如果您的设备没有安装合适的显示驱动程序,可以通过以下步骤更新:
右键点击开始按钮,选择“设备管理器”。
找到并展开“显示适配器”选项。
查看是否有任何黄色警告标志。如果有,说明驱动程序可能出现问题。
右键点击适配器,选择“更新驱动程序”。
按照指示进行更新。
更新完毕后,重启电脑。
请注意,在更新驱动程序时,请确保下载的是与您的设备型号和Windows 10版本兼容的最新驱动程序。
三、启用或禁用屏幕亮度自适应功能
对于一些新的笔记本电脑,内置光线传感器,Windows 10 默认将该功能启用。自适应亮度可以根据周围光线强度自动调整屏幕亮度,以下是如何启用或禁用该功能的方法:
打开“控制面板”,找到并点击“系统和安全”。
点击“电源选项”,然后点击您当前使用的电源计划右侧的“更改计划设置”。
点击“更改高级电源设置”。
在“高级设置”中,找到“显示”选项,然后找到“调整亮度以节省电源”。
在这里,您可以启用或禁用屏幕亮度自适应功能。
请注意,自适应亮度功能仅适用于相对高级的专业版和企业版Windows 10。
四、解决屏幕亮度调节失灵问题
如果您在使用过程中遇到屏幕亮度调节失灵的问题,可以尝试以下方法解决:
检查是否安装了合适的显示驱动程序,并更新到最新版本。
尝试重启电脑,看是否能够恢复屏幕亮度调节功能。
如果以上方法无效,可以尝试重装系统。
请注意,在重装系统之前,请确保备份重要数据。
通过以上方法,您可以在Windows 10系统中轻松调节屏幕亮度,找到最舒适的视觉体验。如果您在使用过程中遇到任何问题,可以参考本文提供的解决方案。