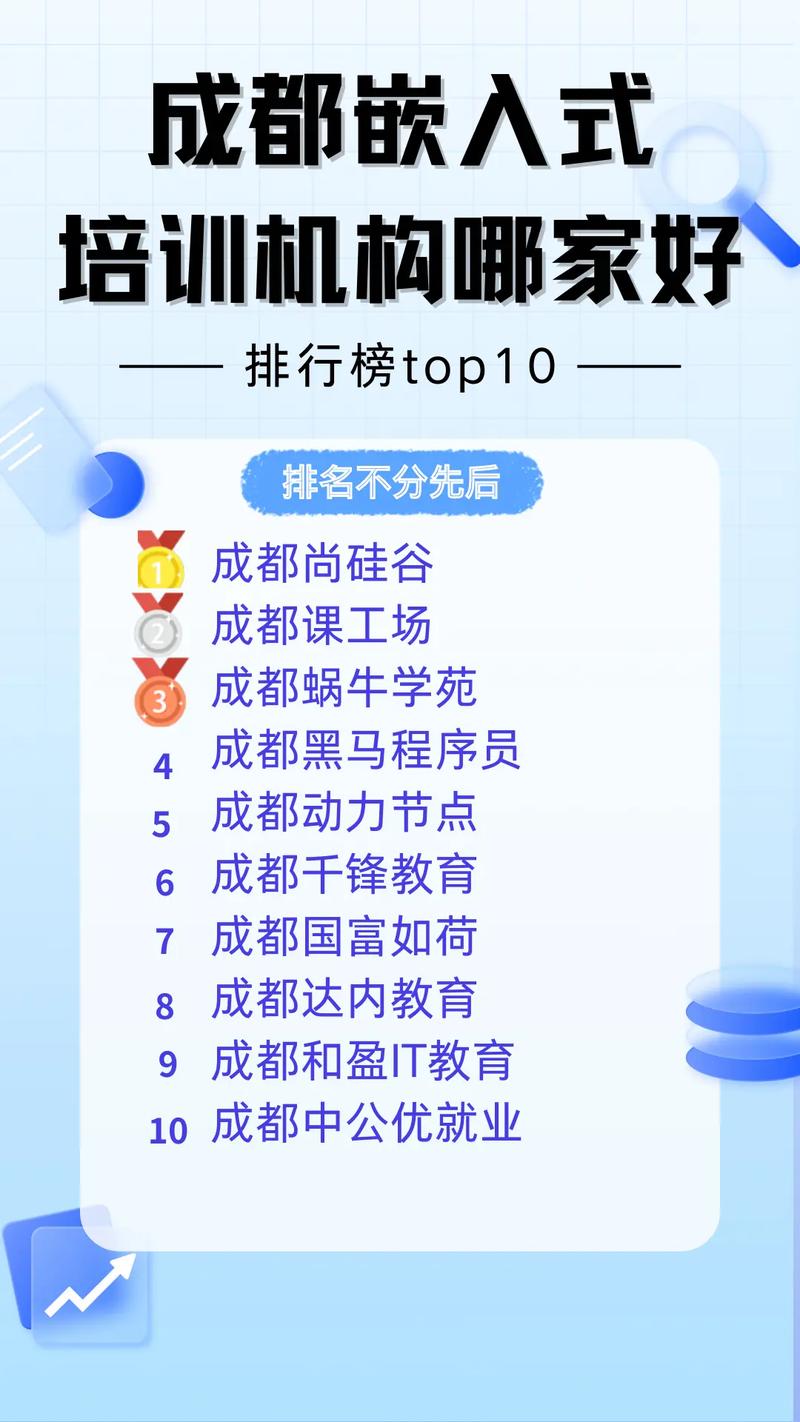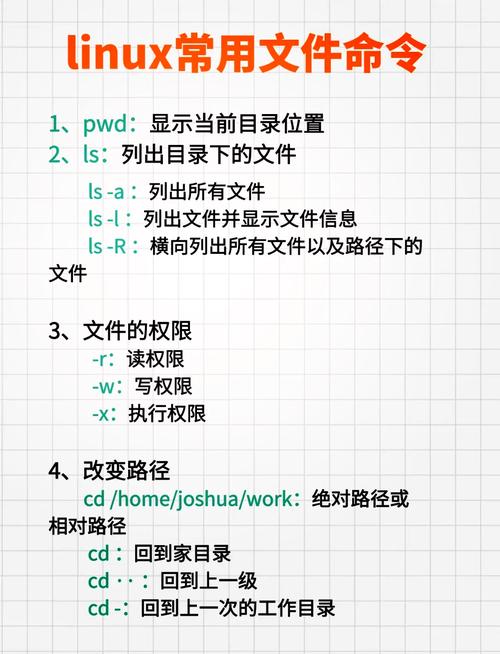Windows照片查看器是Windows操作系统中的一个默认程序,用于查看图片文件。在Windows 10及更高版本中,Windows照片查看器已被“照片”应用取代。如果您仍然希望使用Windows照片查看器,可以按照以下步骤找到它:
1. 打开文件资源管理器:您可以点击任务栏上的“文件资源管理器”图标,或者按下Windows键 E。
2. 导航到Windows照片查看器:在文件资源管理器中,导航到以下路径: ``` C:WindowsSystem32 ``` 在这个文件夹中,找到名为“PhotoViewer.dll”的文件。
3. 创建快捷方式:右键点击“PhotoViewer.dll”文件,选择“创建快捷方式”。然后将快捷方式移动到桌面或其他您希望放置的地方。
4. 使用Windows照片查看器:现在,您可以通过双击该快捷方式来打开Windows照片查看器,并使用它来查看图片。
请注意,Windows照片查看器可能不会出现在“开始”菜单或“所有应用”列表中,因为它是一个系统组件,而不是一个独立的应用程序。通过上述方法,您可以轻松地找到并使用Windows照片查看器。
Windows照片查看器在哪:轻松找到并恢复系统默认图片查看器
Windows照片查看器是Windows系统自带的图片查看工具,它可以帮助用户轻松地浏览和查看各种格式的图片。有些用户可能会遇到找不到Windows照片查看器的情况。本文将详细介绍如何在Windows系统中找到并恢复照片查看器。
一、Windows照片查看器在哪找到
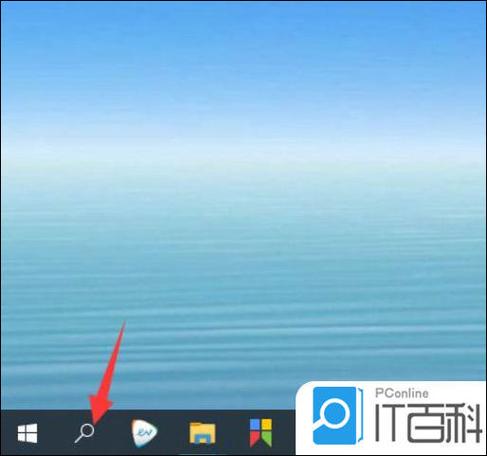
以下是在Windows系统中找到照片查看器的三种方法:
方法一:通过搜索功能
1. 点击系统桌面左下角的搜索图标。
2. 在搜索框中输入“照片查看器”进行搜索。
3. 搜索结果中就能看到Windows的照片应用,点击打开即可。
方法二:通过开始菜单
1. 点击开始菜单。
2. 在开始菜单的搜索框中输入“照片查看器”。
3. 在搜索结果中找到并点击打开Windows照片查看器。
方法三:通过文件资源管理器
1. 打开文件资源管理器。
2. 在左侧导航栏中找到“图片”文件夹。
3. 在图片文件夹中,双击打开任意一张图片,即可使用Windows照片查看器查看。
二、如何恢复Windows照片查看器
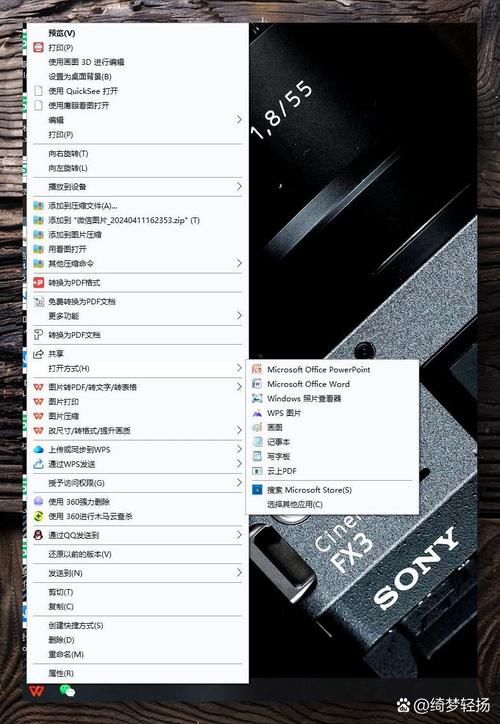
如果您的Windows照片查看器不见了,可以尝试以下方法进行恢复:
方法一:通过注册表编辑器
1. 按下键盘上的Win R键,打开运行命令窗口。
2. 输入“regedit”并点击确定。
3. 在注册表编辑器中,依次展开以下路径:HKEY_CURRENT_USER\\Software\\Microsoft\\Windows Photo Viewer\\Capabilities\\FileAssociations。
4. 在右侧窗格中,右键点击空白处,选择“新建” > “字符串值”。
5. 将新创建的字符串值命名为.jpg,并双击打开。
6. 在“数值数据”框中输入“PhotoViewer.FileAssoc.Tiff”,然后点击确定。
7. 重复以上步骤,为其他图片格式创建相应的字符串值。
方法二:通过第三方软件
1. 在网上下载并安装一款图片查看器软件,如FastStone Image Viewer、XnView等。
2. 安装完成后,将图片格式与该软件关联,即可使用第三方软件查看图片。